Apache Maven — это мощный инструмент автоматизации сборки и управления проектами, который в основном используется при разработке на Java. Он упрощает процесс сборки, упаковки и управления зависимостями для программных проектов. Maven использует стандартизированную структуру проекта и центральное хранилище для управления библиотеками проекта и плагинами, что делает его предпочтительным инструментом для разработчиков, работающих над крупномасштабными Java-приложениями.
Чтобы установить Apache Maven на Fedora 40 или 39, у вас есть два основных метода: использование приложения Fedora AppStream, которое рекомендуется большинству пользователей из-за его простоты и стабильности, или загрузка исходного архива непосредственно из Apache Maven для большего контроля над версией и процессом установки. В этом руководстве будут рассмотрены оба метода, которые помогут вам запустить Maven в вашей системе Fedora.
Обновление Fedora перед установкой Apache Maven
Перед установкой Apache Maven крайне важно обновить вашу систему Fedora. Этот шаг гарантирует актуальность всех пакетов, уменьшая вероятность возникновения потенциальных конфликтов во время установки Maven. Выполните следующую команду в терминале, чтобы обновить вашу систему:
sudo dnf upgrade --refreshЭта команда сочетает в себе два действия: upgrade обновляет все установленные пакеты до их последних версий и –refresh принудительно обновляет метаданные репозитория.
Метод 1: Установка Apache Maven через Appstream (метод по умолчанию)
Запуск установки с использованием репозитория Fedora по умолчанию
Простая установка Apache Maven с помощью Fedora Appstream, репозитория операционной системы по умолчанию. Этот репозиторий обычно содержит стабильную версию Maven, обновляемую раз в два года и имеющий основные обновления версий. Это обеспечивает баланс между современными функциями и стабильностью системы.
Чтобы установить Apache Maven, выполните следующую команду в терминале с правами root:
sudo dnf install mavenЭта команда извлекает и устанавливает последнюю версию Maven, доступную в репозитории Fedora по умолчанию. Менеджер пакетов dnf обрабатывает зависимости и совместимость версий, упрощая процесс установки.
Проверка установки Maven
После установки важно убедиться в успешной установке Apache Maven. Этот шаг позволяет убедиться, что Maven установлен правильно и работает. В терминале выполните следующую команду:
mvn -versionЭта команда отображает установленную версию Apache Maven. При успешной установке будут выведены сведения о версии, подтверждающие, что Maven готов.
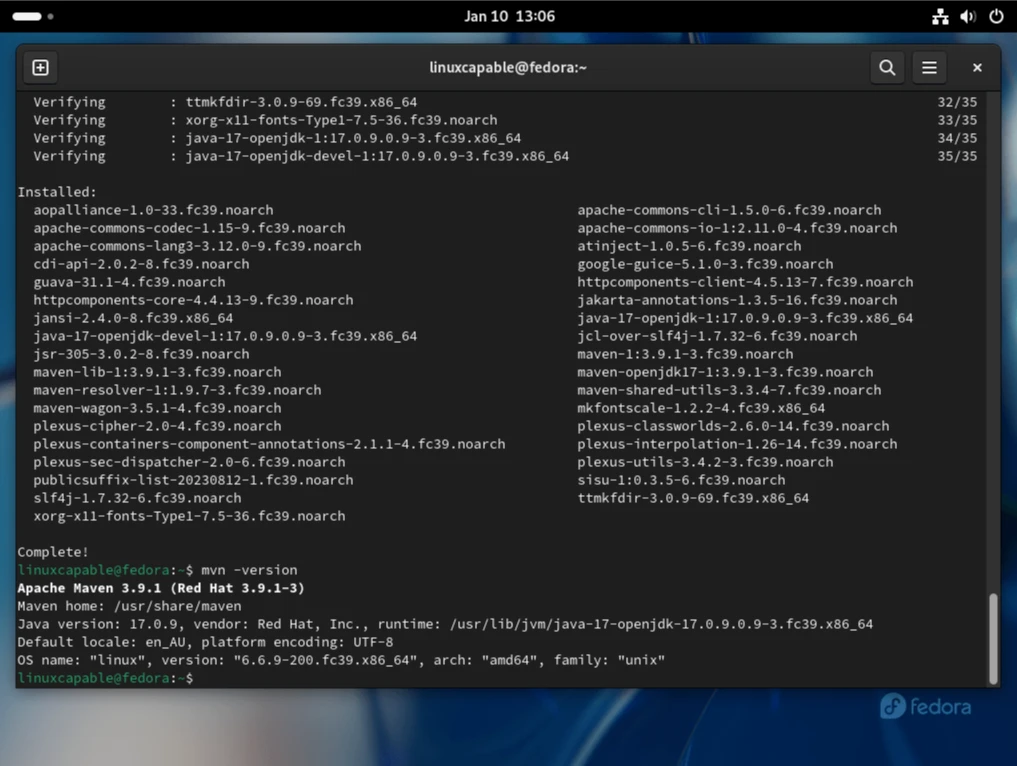
Способ 2: Установка Apache Maven на Fedora через Tarball (последняя версия)
Подготовка к установке Java
Перед установкой Apache Maven убедитесь, что Java установлена в вашей системе Fedora.
Наличие Java является (!) обязательным условием для Maven.
Установите Java OpenJDK, выполнив следующую команду:
sudo dnf install java-openjdkЭта команда устанавливает пакет Java OpenJDK, который требуется Maven для работы.
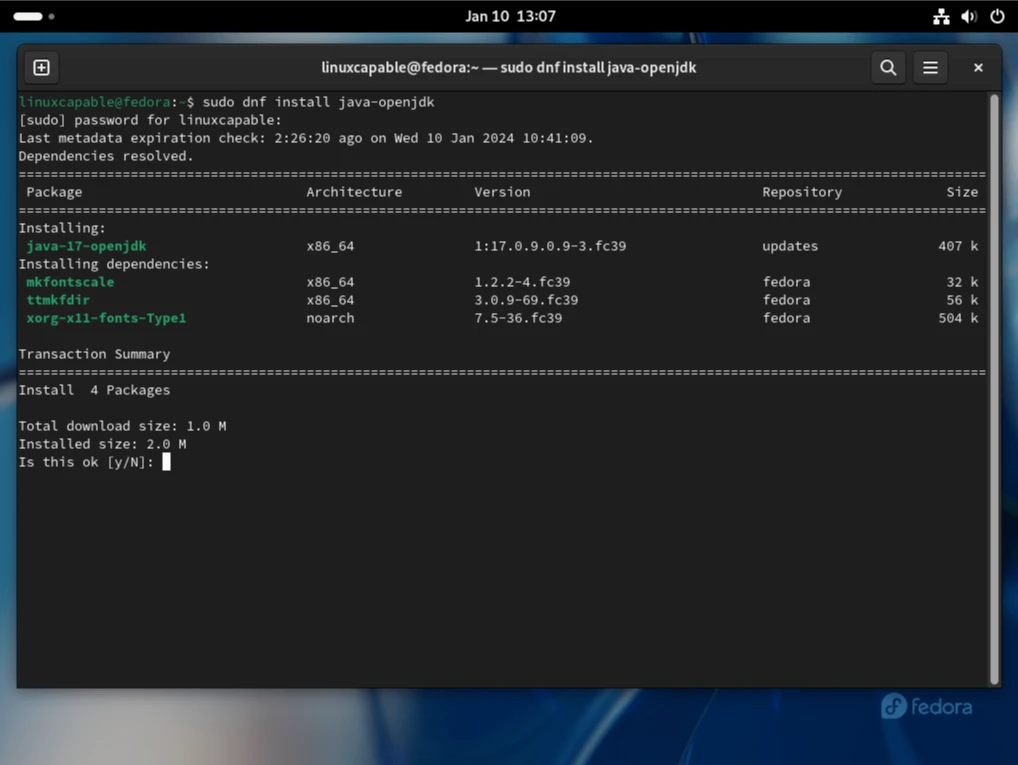
Загрузка Apache Maven
Чтобы загрузить последнюю версию Apache Maven, сначала посетите официальный веб-сайт Apache Maven, чтобы определить самую последнюю версию. Затем используйте команду wget для загрузки указанной версии Maven.
Например, чтобы загрузить Maven 3.9.6, выполните следующую команду:
wget https://dlcdn.apache.org/maven/maven-3/3.9.6/binaries/apache-maven-3.9.6-bin.tar.gzЭта команда извлекает указанный двоичный архив Apache Maven и сохраняет его на вашем локальном компьютере.
Извлечение и установка Maven
После загрузки перейдите в каталог, содержащий загруженный файл. Извлеките содержимое архива с помощью команды:
tar xzf apache-maven-3.9.6-bin.tar.gzЭта команда создает новый каталог с именем “apache-maven-3.9.6”, содержащий извлеченные файлы.
Настройка переменных окружения
Временная конфигурация среды
Для одноразового использования установите переменные среды Maven вручную в терминале:
export M2_HOME=/path/to/maven
export PATH=$PATH:$M2_HOME/binЗамените /path/to/maven на путь к вашему извлеченному каталогу Maven.
Например:
export M2_HOME=/home/$USER/apache-maven-3.9.6
export PATH=$PATH:$M2_HOME/binВ примере путь /path/to/maven заменён на путь к каталогу: /home/$USER/apache-maven-3.9.6.
Постоянная настройка среды
Чтобы навсегда добавить Maven в вашу среду, добавьте команды экспорта в ваш файл .bashrc:
echo export M2_HOME=/home/$USER/apache-maven-3.9.6 >> ~/.bashrc
echo export PATH=$PATH:$M2_HOME/bin >> ~/.bashrcВажное напоминание: Крайне важно вводить эти команды в указанной выше последовательности. Изменение порядка или их смешивание может привести к проблемам при попытке использовать команду mvn. Правильный порядок гарантирует, что ваши переменные окружения правильно настроены для Maven.
После добавления этих строк примените изменения, используя файл .bashrc:
Запустите в терминале:
source ~/.bashrcЭта команда обновляет ваш сеанс, добавляя двоичные файлы Maven в ваш системный путь.
Проверка установки Maven
Чтобы подтвердить успешную установку Maven, проверьте его версию с помощью команды:
mvn -versionЭта команда отобразит установленную версию Maven и ее конфигурацию. Если установка прошла успешно, вы увидите сведения о версии. Это будет подтверждением, что Maven готов к использованию.
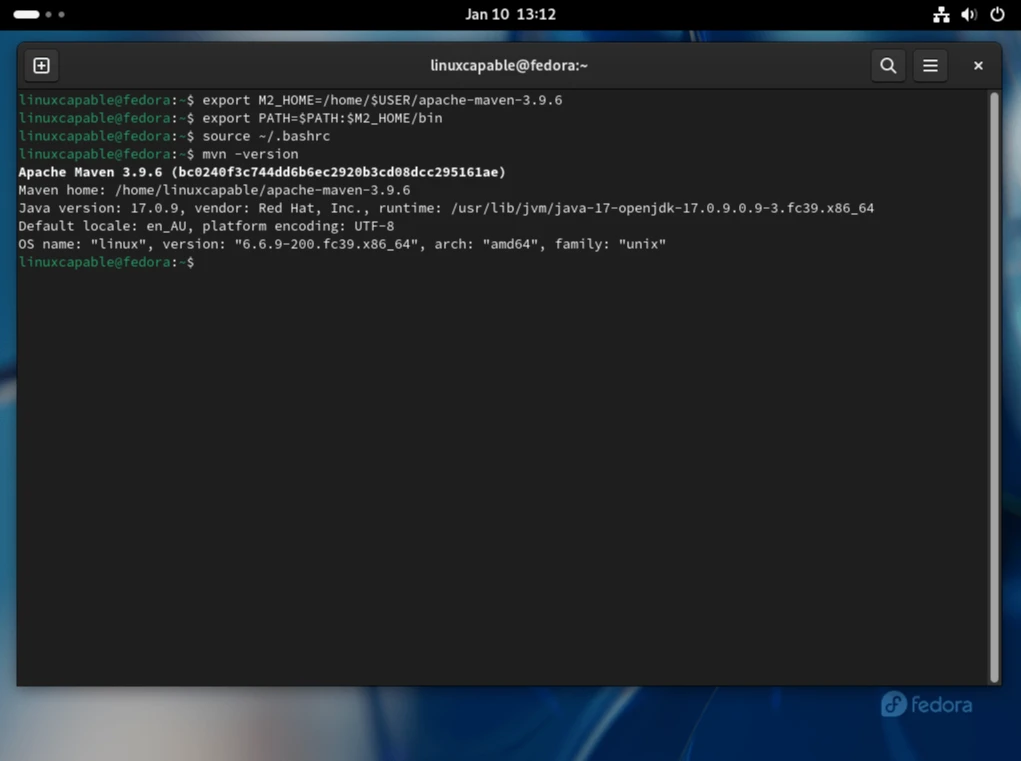
Создание тестового проекта Apache Maven
Настройка нового проекта Maven
После установки Apache Maven в вашей системе Fedora Linux создайте тестовый проект Maven. Начните с создания нового каталога для проекта и перехода к нему в терминале.
Чтобы создать новый проект Maven, запустите команду:
mvn archetype:generate -DgroupId=com.example -DartifactId=my-project -DarchetypeArtifactId=maven-archetype-quickstart -DinteractiveMode=falseЭта команда настраивает новый проект Maven с com.example в качестве идентификатора группы и my-project в качестве идентификатора артефакта, используя архетип maven-archetype-quickstart. Параметр -DinteractiveMode=false указывает Maven пропускать дополнительные запросы на ввод во время создания проекта.
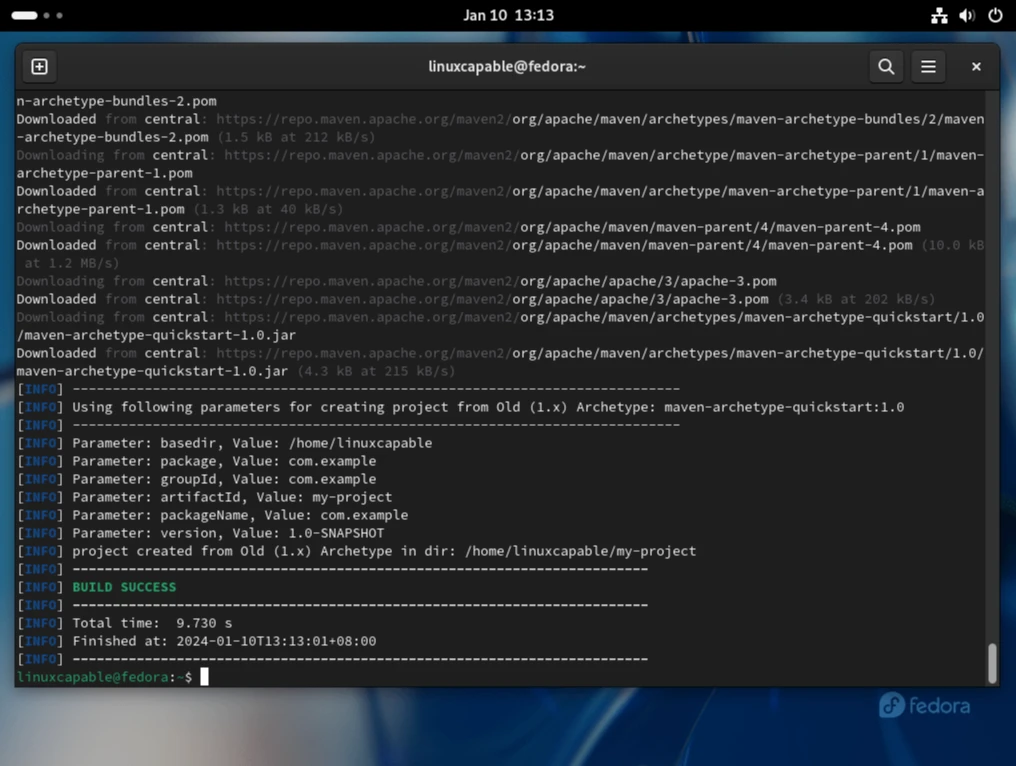
Заключение
После успешной установки Apache Maven в вашей системе Fedora вы сможете оптимизировать рабочий процесс разработки Java и эффективно управлять своими проектами. Использование AppStream от Fedora обеспечивает быструю и стабильную настройку, в то время как загрузка исходного архива дает вам больше гибкости в управлении версиями Maven. Регулярно обновляйте Maven, чтобы обеспечить совместимость с новейшими инструментами и библиотеками.