Opera Browser — это многофункциональный веб-браузер, известный своей скоростью, безопасностью и инновационными функциями, такими как: — встроенный VPN, блокировщик рекламы и интеграция с социальными сетями. Opera, доступная в стабильной, бета-версии и версии для разработчиков, подходит широкому кругу пользователей: от тех, кто ищет надёжный браузер для повседневного использования, до тех, кто хочет протестировать новейшие передовые функции. Гибкость браузера и поддержка различных платформ делают его популярным выбором для пользователей, которые ценят производительность и функциональность.
В Fedora 40 или 39 браузер Opera можно установить двумя основными способами. Первый способ предполагает использование официального репозитория RPM от Opera, в котором представлены последние стабильные, бета-версии и сборки для разработчиков. Это гарантирует, что ваш браузер всегда будет последней версии и получит новейшие функции и обновления безопасности непосредственно от Opera. Кроме того, вы можете установить Opera с помощью Flatpak из Flathub, который предлагает изолированную среду, но доступен только в последней стабильной версии.
В этом руководстве вы познакомитесь с обоими способами установки и сможете выбрать лучший вариант в соответствии со своими предпочтениями и потребностями.
Способ 1: Установка браузера Opera с помощью команд DNF
Обновление Fedora перед установкой Opera
Для начала обновите систему Fedora. Этот шаг гарантирует, что все существующие пакеты обновлены, что снижает риск системных конфликтов. Выполните в терминале следующую команду:
sudo dnf upgrade --refreshИмпорт репозитория RPM
Браузер Opera недоступен в репозиториях Fedora по умолчанию. Чтобы установить его, необходимо сначала добавить официальный репозиторий Opera в вашу систему. Для начала импортируйте ключ GPG браузера Opera:
sudo rpm --import https://rpm.opera.com/rpmrepo.keyЗатем выполните эту команду, чтобы добавить репозиторий Opera RPM в вашу систему:
sudo tee /etc/yum.repos.d/opera.repo <<RPMREPO
[opera]
name=Opera packages
type=rpm-md
baseurl=https://rpm.opera.com/rpm
gpgcheck=1
gpgkey=https://rpm.opera.com/rpmrepo.key
enabled=1
RPMREPOУстановка браузера Opera с помощью команд DNF
Теперь приступайте к установке браузера Opera. Для надёжной работы рекомендуется начать со стабильной версии. Используйте эту команду в терминале:
sudo dnf install opera-stable -yПосле установки проверьте установленную версию браузера Opera:
opera --versionУстановка бета-версии браузера Opera или сборку разработчика (необязательно).
Opera предлагает бета-версии и сборки для разработчиков для тех пользователей, которые предпочитают ранний доступ к новым функциям. Обратите внимание, что вы можете установить бета-версию или сборку для разработчиков вместе со стабильной версией. Каждая из этих сборок имеет уникальный идентификатор установки.
Чтобы установить выбранную вами версию, используйте одну из следующих команд:
Для бета-версии:
sudo dnf install opera-betaopera-beta --versionДля сборки разработчиком:
sudo dnf install opera-developeropera-developer --versionПримечание: одновременная установка бета-версии и сборки для разработчиков невозможна из-за их общего идентификатора сборки, который отличается от уникального идентификатора стабильной сборки. Выберите сборку, которая лучше всего соответствует вашим потребностям для тестирования и изучения новых функций.
Способ 2: Установка браузера Opera через Flatpak с помощью Flathub
Прежде чем приступить к установке, важно отметить, что с помощью Flatpak и Flathub можно установить только стабильную версию браузера Opera. Если вам нужна бета-версия или версия для разработчиков, обратитесь к описанному выше способу с использованием репозитория Opera RPM.
Проверьте и установите Flatpak для браузера Opera
Сначала проверьте, установлен ли Flatpak в вашей системе Fedora. Flatpak — это менеджер пакетов в Fedora, который обычно устанавливается по умолчанию. Если вы удалили его или вам нужно подтвердить его наличие, переустановите его с помощью этой команды:
sudo dnf install flatpak -yЭта команда переустанавливает Flatpak, обеспечивая его доступность.
Флаг -y автоматически подтверждает установку, упрощая процесс.
Добавление Flathub для установки браузера Opera
После установки Flatpak следующим шагом будет добавление Flathub — ключевого репозитория для приложений Flatpak. Flathub предоставляет доступ к различным приложениям, включая браузер Opera. Используйте эту команду, чтобы интегрировать Flathub в вашу систему:
sudo flatpak remote-add --if-not-exists flathub https://flathub.org/repo/flathub.flatpakrepoЗавершение установки браузера Opera с помощью команды Flatpak
Теперь приступайте к установке браузера Opera.
Выполните следующую команду:
flatpak install flathub com.opera.OperaЭта команда загружает и устанавливает браузер Opera с Flathub, гарантируя самую последнюю стабильную версию.
Устранение неполадок при установке Flatpak браузера Opera
Типичной ошибкой, возникающей при установке Flatpak с Flathub, является:
«error: Unable to load summary from remote flathub: Can’t fetch summary from disabled remote ‘flathub’».
Чтобы устранить эту проблему, повторно включите Flathub с помощью команды:
flatpak remote-modify --enable flathubЭта команда повторно активирует Flathub, устраняя ошибку.
Запуск браузера Opera
Использование командной строки для запуска браузера Opera
После успешной установки браузера Opera вы можете запустить его через интерфейс командной строки (CLI). В зависимости от установленной версии используйте одну из следующих команд:
opera
opera-beta
opera-developerЭти команды позволяют быстро запустить соответствующую версию браузера Opera прямо из терминала.
Если вы установили браузер Opera с помощью Flatpak, запустите его с помощью этой команды:
flatpak run com.opera.OperaЭта команда запустит браузер Opera для пользователей, предпочитающих метод установки Flatpak.
Открытие браузера Opera из среды рабочего стола
Для пользователей, которые в основном взаимодействуют с Fedora Linux через графический интерфейс, доступ к браузеру Opera можно получить без использования терминала.
Перейдите по этому пути:
- Нажмите значок «Действия» на рабочем столе
- Выберите «Показать приложения»
- Нажмите на браузер Opera {версия}
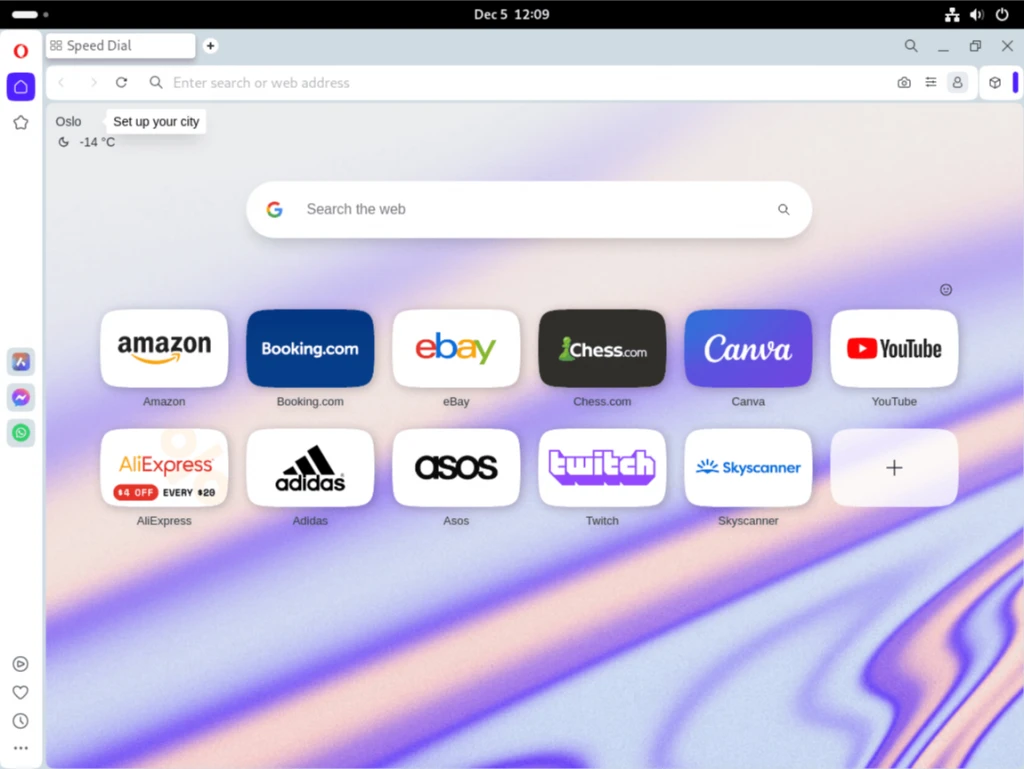
Управление браузером Opera в Fedora
Обновление браузер Opera
Метод DNF для обновления браузера Opera
Чтобы поддерживать Opera в актуальном состоянии, используйте менеджер пакетов DNF.
Этот способ обновляет всю систему, включая Opera, если он установлен.
Выполните следующую команду:
sudo dnf upgrade --refreshЭта команда проверяет наличие обновлений во всех репозиториях, включая Opera, и гарантирует, что ваш браузер будет поддерживать последние функции и обновления безопасности.
Метод Flatpak для обновления браузера Opera
Если вы установили Opera Browser через Flatpak, используйте эту команду для проверки обновлений:
flatpak updateЭта команда обновляет все пакеты, управляемые Flatpak, в том числе браузер Opera.
Удаление (Uninstall) браузера Opera
Метод DNF для удаления браузера Opera
Чтобы удалить Opera Browser, установленный с помощью DNF, используйте соответствующую команду в зависимости от вашей версии браузера:
sudo dnf remove opera-stablesudo dnf remove opera-betasudo dnf remove opera-developerЕсли вы не планируете переустанавливать Opera через репозиторий RPM, рекомендуется также удалить репозиторий:
sudo dnf config-manager --set-disable rpm.opera.com_rpmЭтот шаг гарантирует, что репозиторий Opera больше не будет упоминаться в менеджере пакетов вашей системы.
Метод удаления браузера Opera, установленного через Flatpak
Этот способ удаления для пользователей, которые установили Opera Browser с помощью Flatpak. Выполните эту команду:
flatpak uninstall com.opera.OperaЭта команда удаляет браузер Opera, которым управляет Flatpak, и удаляет его из вашей системы Fedora Linux.
Решение проблемы с изменением языка Opera
Вы можете пропустить этот раздел, если используете браузер Opera на английском языке. В нём рассматриваются проблемы, возникающие при использовании Opera с несколькими языками в Linux, когда настройки по умолчанию могут работать некорректно.
Настройка языка в Opera
Пользователи, предпочитающие другие языки, (кроме английского), могут столкнуться с проблемами при переключении языка в Opera на Fedora Linux. Чтобы решить эту проблему, установите нужный язык в браузере и измените команду запуска приложения. Обратите внимание, что простого изменения языковых настроек браузера может быть недостаточно; часто бывает, что необходимо изменить файл запуска.
Изменение команды запуска для языковой поддержки
Чтобы изменить языковые настройки Opera, нужно отредактировать файл приложения, который расположен по адресу /usr/share/applications/opera.desktop. Используйте следующую команду в качестве шаблона, заменив {LANGUAGE CODE} на нужный вам код языка (например, de для немецкого, es для испанского, ja для японского, ru для русского):
sudo sed -i 's/Exec=opera %U/Exec=opera --lang={LANGUAGE CODE} %U/g' /usr/share/applications/opera.desktopЭта команда изменяет команду запуска стабильной версии Opera, добавляя указанный языковой код. Для пользователей бета-версии Opera или версии для разработчиков измените путь в команде на /usr/share/applications/opera-beta.desktop или /usr/share/applications/opera-developer.desktop соответственно.
Установка языковых пакетов
Если переключение между языками вызывает затруднения, особенно у пользователей, установивших английскую версию изначально, тогда может потребоваться установка необходимых языковых пакетов. Установите нужный языковой пакет с помощью следующей команды:
sudo dnf install langpacks-<locale_code>Полный список языковых пакетов доступен на странице Fedora Wiki в разделе «I18N/Поддержка языков с помощью Dnf.»
Готовые к использованию команды для популярных языков
Вот команды для изменения языка Opera на соответствующие языки для вашего удобства.
Помните, что они предназначены для стабильной версии Opera.
Примечание: измените путь к файлу для бета-версии или версии для разработчиков, как описано выше, если это требуется в вашем случае:
Русский:
sudo sed -i 's/Exec=opera %U/Exec=opera --lang=ru %U/g' /usr/share/applications/opera.desktopНемецкий:
sudo sed -i 's/Exec=opera %U/Exec=opera --lang=de %U/g' /usr/share/applications/opera.desktopФранцузский:
sudo sed -i 's/Exec=opera %U/Exec=opera --lang=fr %U/g' /usr/share/applications/opera.desktopИтальянская:
sudo sed -i 's/Exec=opera %U/Exec=opera --lang=it %U/g' /usr/share/applications/opera.desktopЯпонский:
sudo sed -i 's/Exec=opera %U/Exec=opera --lang=ja %U/g' /usr/share/applications/opera.desktopКорейский:
sudo sed -i 's/Exec=opera %U/Exec=opera --lang=ko %U/g' /usr/share/applications/opera.desktopИспанский:
sudo sed -i 's/Exec=opera %U/Exec=opera --lang=es %U/g' /usr/share/applications/opera.desktopПортугальский:
sudo sed -i 's/Exec=opera %U/Exec=opera --lang=pt %U/g' /usr/share/applications/opera.desktopПольский:
sudo sed -i 's/Exec=opera %U/Exec=opera --lang=pl %U/g' /usr/share/applications/opera.desktopЗаключение
Установка браузера Opera на Fedora через официальный репозиторий RPM позволяет выбирать между стабильной, бета-версией и сборками для разработчиков, гарантируя, что ваш браузер всегда будет иметь последние обновления. Для тех, кто предпочитает более изолированную среду, метод Flatpak от Flathub обеспечивает безопасную установку, хотя и ограничивается стабильной версией. Регулярные обновления с помощью описанных методов позволят оптимизировать и обезопасить браузер Opera.