Google Chrome — это популярный веб-браузер с обширной библиотекой расширений.
Он поддерживает несколько версий, включая стабильную, бета-версию и нестабильную (dev) сборки, и подходит как обычным пользователям, так и разработчикам, которым нужен ранний доступ к новым функциям. Интеграция с сервисами Google и частые обновления делают Chrome отличным выбором для пользователей.
В Fedora 40 или 39 Google Chrome можно установить разными способами.
В репозиториях Fedora-Workstation-Repositories доступна последняя стабильная сборка, которая предлагает простой способ установки для большинства пользователей. Для тех, кому нужно больше возможностей, официальный RPM-пакет Google позволяет установить не только стабильную версию, но и бета-версию и сборки для разработчиков, которые напрямую поддерживаются Google. Кроме того, Flatpak через Flathub предлагает выбор между стабильной версией и сборками для разработчиков в изолированной среде, что обеспечивает дополнительный уровень безопасности и изоляции системы. В этом руководстве подробно описаны все способы, которые помогут вам выбрать оптимальный вариант установки Google Chrome на Fedora.
Способ 1. Установка Google Chrome с помощью «fedora-workstation-repositories»
Включение “fedora-workstation-repositories”
Для начала активируйте сторонние репозитории Fedora с помощью этой команды:
sudo dnf install fedora-workstation-repositoriesЭтот шаг нужен для доступа к дополнительному программному обеспечению, включая Google Chrome, которое недоступно в репозиториях по умолчанию.
Активируйте репозиторий Google Chrome
После интеграции сторонних репозиториев Fedora Workstation выполните следующую команду:
sudo dnf config-manager --set-enabled google-chromeЭта команда делает браузер Google Chrome доступным для установки.
Установите Google Chrome С помощью команды DNF
Теперь, когда репозиторий Google Chrome активен, вы можете установить стабильную версию Google Chrome. Используйте эту команду:
sudo dnf install google-chrome-stableЭтот способ также позволяет получить доступ к бета-версиям и нестабильным версиям Google Chrome, как и Google RPM. Однако обновления могут приходить с задержкой, если сравнивать с Google RPM. Возможно, вы предпочтёте Google RPM из-за новейших функций, но рассмотренный способ подходит для более стабильной работы.
Чтобы установить бета-версию или нестабильную версию, используйте соответствующие команды:
sudo dnf install google-chrome-betasudo dnf install google-chrome-unstableВсе три версии Google Chrome (стабильная, бета-версия и нестабильная) могут сосуществовать в одной системе. Они устанавливаются отдельно и не мешают друг другу.
Способ 2: Установка Google Chrome через Google RPM
Обновление Fedora Перед установкой Google Chrome
Перед установкой Google Chrome на рабочий стол Fedora необходимо обновить систему до последней версии. Это поможет избежать возможных конфликтов, которые могут возникнуть в процессе установки.
sudo dnf upgrade --refreshИмпорт Google Chrome RPM
При установке браузера Google Chrome у вас есть три варианта. Первый и наиболее рекомендуемый вариант — установить стабильную версию браузера, которая подходит большинству пользователей. Однако, если вы более продвинутый или любознательный пользователь, вы также можете установить бета-версию и нестабильную версию вместе со стабильной версией.
Чтобы начать процесс установки, вам нужно импортировать ключ GPG, выполнив в терминале следующую команду:
sudo rpm --import https://dl.google.com/linux/linux_signing_key.pubПосле импорта ключа GPG вы можете загрузить три версии Google Chrome, используя отдельные идентификаторы установки для каждой версии. Как упоминалось ранее, рекомендуется загружать стабильную версию:
wget https://dl.google.com/linux/direct/google-chrome-stable_current_x86_64.rpmЕсли вы хотите установить бета-версию или нестабильную версию, вы также можете загрузить их с помощью следующих команд:
wget https://dl.google.com/linux/direct/google-chrome-beta_current_x86_64.rpmwget https://dl.google.com/linux/direct/google-chrome-unstable_current_x86_64.rpmЕсли у вас возникли проблемы с загрузкой RPM из Google, возможно, в вашей системе не установлен пакет wget. В этом случае вы можете установить пакет, выполнив следующую команду:
sudo dnf install wgetУстановите Google Chrome с помощью команды DNF Install
Теперь, когда вы загрузили RPM-файлы Google Chrome, вы можете установить стабильную версию браузера с помощью менеджера пакетов DNF. Сначала убедитесь, что вы находитесь в каталоге, куда изначально загрузили файл .rpm. Затем выполните в терминале следующую команду:
sudo dnf install google-chrome-stable_current_x86_64.rpmЭта команда установит стабильную версию Google Chrome на ваш рабочий стол Fedora.
Кроме того, если вы добавили репозитории, вы можете установить бета-версию или нестабильную сборку браузера. Эти версии не рекомендуются для повседневного использования, особенно на основном рабочем столе или в рабочей среде. Однако для тех, кто любит пробовать новое, тот может установить бета-версию и нестабильную версию с помощью следующих команд в терминале:
sudo dnf install google-chrome-beta_current_x86_64.rpmsudo dnf install google-chrome-unstable_current_x86_64.rpmСпособ 3: Установка Google Chrome через Flatpak и Flathub
Flatpak — это программная утилита, предлагающая универсальную систему управления пакетами. Она предназначена для обеспечения бесперебойной работы приложений в различных дистрибутивах Linux. Flatpak сводит к минимуму потенциальные конфликты с системными библиотеками, инкапсулируя приложения в изолированные среды. Flathub дополняет Flatpak, выступая в качестве централизованного репозитория для приложений Flatpak. Этот репозиторий, предлагает множество приложений и упрощает процесс установки для пользователей.
Активация репозитория Flathub для Google Chrome
Чтобы получить доступ к огромному количеству приложений на Flathub, включая Google Chrome нужно его включить.
Чтобы активировать репозиторий Flathub, выполните в терминале следующую команду:
sudo flatpak remote-add --if-not-exists flathub https://flathub.org/repo/flathub.flatpakrepoЭта команда интегрирует репозиторий Flathub в вашу систему Flatpak, предоставляя доступ к различным приложениям.
Примечание: стоит отметить, что при использовании Flatpak и Flathub недоступна бета-версия Google Chrome. При использовании этого способа установки пользователи могут выбирать только между стабильной и нестабильной версиями.
Установка Google Chrome с помощью команды Flatpak
Теперь, когда Flathub стал частью репозиториев вашей системы, вы можете продолжить установку Google Chrome.
Установка сборки стабильной версии Google Chrome
Для большинства пользователей предпочтительным выбором является стабильная версия Google Chrome. Она протестирована для обеспечения надёжности и обеспечивает стабильную работу в браузере. Чтобы установить эту версию, введите следующую команду:
flatpak install flathub com.google.Chrome -yУстановка сборки для разработчиков Google Chrome
Нестабильная версия Google Chrome может понравиться тем, кто любит передовые функции и не сильно против периодических сбоев. Эта версия позволяет взглянуть на новейшие функции, но с некоторой «платой» в плане стабильности. Чтобы установить нестабильную версию, используйте команду:
flatpak install flathub com.google.ChromeDevСоветы по устранению неполадок: Устранение проблем с установкой Flatpak
Если вы столкнетесь с сообщением об ошибке, в котором говорится:
"error: Unable to load summary from remote flathub: Can't fetch summary from disabled remote 'flathub,'"Вы можете устранить эту проблему, повторно активировав репозиторий Flathub. Для этого используйте следующую команду:
flatpak remote-modify --enable flathubВыполнив эту команду, вы снова активируете репозиторий Flathub, что устраняет проблему.
Запуск Google Chrome с помощью команд CLI или при помощи графического интерфейса
После успешной установки Google Chrome пришло время запустить браузер и начать изучать его функции. Два основных способа запуска Google Chrome в Fedora — это интерфейс командной строки (CLI) и графический интерфейс пользователя (GUI).
CLI-способ запуска Google Chrome
Запуск стабильной версии Google Chrome
Чтобы запустить стабильную версию Google Chrome, введите следующую команду:
google-chromeЕсли вы установили Google Chrome с помощью Flatpak, команда немного отличается:
flatpak run com.google.ChromeДоступ к бета-версии Google Chrome
Для пользователей, выбравших бета-версию, которая позволяет ознакомиться с функциями, которые всё ещё тестируются, используйте:
google-chrome-betaЗапуск нестабильной версии Google Chrome
Пользователи, которым не терпится попробовать нестабильную версию, предоставляющую новейшие функции (хотя в ней могут быть ошибки), могут запустить её с помощью:
google-chrome-unstableИли, если установка была через Flatpak:
flatpak run com.google.ChromeDevГрафический способ запуска Google Chrome
В качестве альтернативы, если вы предпочитаете использовать графический пользовательский интерфейс (GUI), вы можете открыть значок приложения, выполнив следующие действия:
- Нажмите на “Действия” в левом верхнем углу вашего рабочего стола.
- Выберите “Показать приложения” из выпадающего меню.
- Найдите значок приложения Google Chrome и нажмите на него.
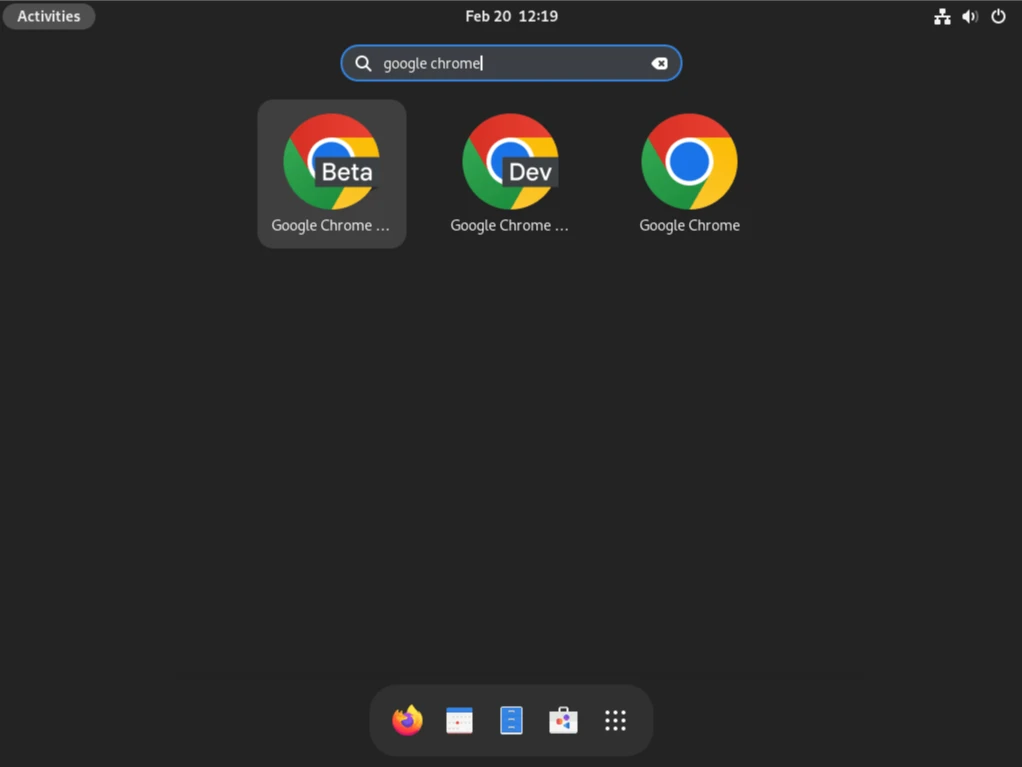
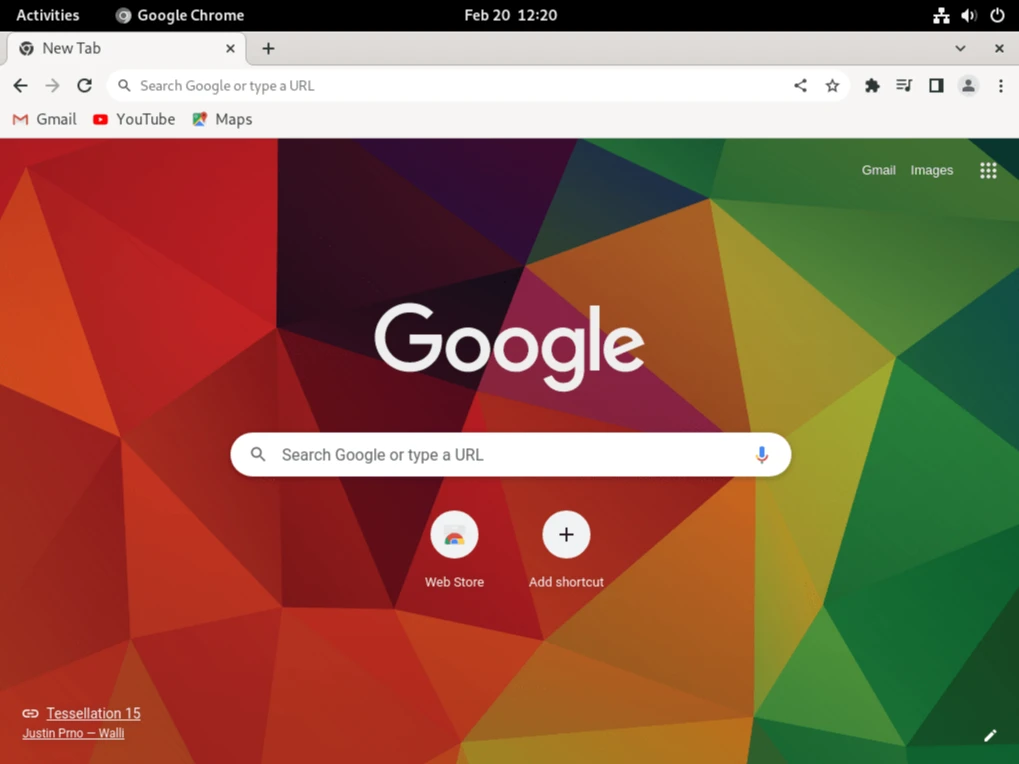
Дополнительные команды для Google Chrome
Обновление браузер Google Chrome
Хотя пользователи браузера Google Chrome будут получать уведомления об обновлениях, рекомендуется запускать проверку обновлений через командную строку.
Это можно сделать с помощью следующей команды:
sudo dnf upgrade --refreshЭта команда проверит наличие обновлений и установит их, обеспечив актуальность вашего браузера.
В качестве альтернативы при установке Flatpak можно использовать следующую команду:
flatpak updateПриведённая выше команда проверит все установленные приложения Flatpak, например Google Chrome, и предложит обновиться до последней версии.
Удаление Google Chrome
Команда удаления браузера Google Chrome через DNF
Если вы больше не хотите использовать Google Chrome на своём компьютере, вы можете выполнить одну из следующих команд в зависимости от установленной версии:
sudo dnf remove google-chrome-stablesudo dnf remove google-chrome-betasudo dnf remove google-chrome-unstableЕсли репозитории Google Chrome вам больше не нужны, рекомендуется отключить их, чтобы предотвратить нежелательные обновления или установки. Это можно сделать, выполнив следующую команду:
sudo dnf config-manager --set-disabled google-chrome*Обратите внимание, что эта команда отключит все репозитории браузера Google Chrome. Если вы хотите отключить отдельные репозитории, вы можете вывести список импортированных репозиториев в терминал с помощью следующей команды:
dnf repolist | grep chromeЗатем отключите конкретный репозиторий, выполнив следующую команду:
sudo dnf config-manager --set-disabled <repository-name>Например, если вы хотите отключить бета-репозиторий, вы можете выполнить следующую команду:
sudo dnf config-manager --set-disabled google-chrome-betaЕсли вы хотите снова включить репозитории для будущих установок, вы можете выполнить следующую команду:
sudo dnf config-manager --set-enabled google-chrome*Не забудьте заменить «google-chrome*» на точное название репозитория, если вы отключили определённые репозитории.
Команда удаления браузера Google Chrome для Flatpak
Процедура удаления немного отличается, если вы установили Google Chrome на Fedora с помощью Flatpak. Для стандартной версии Google Chrome можно использовать команду:
flatpak uninstall com.google.ChromeОднако, если вы выбрали нестабильную версию Google Chrome или версию для разработчиков, подходящей командой будет:
flatpak uninstall com.google.ChromeDevИспользуя эти команды, вы сможете эффективно управлять Google Chrome в своей системе Fedora, обновляя или удаляя браузер по мере необходимости.
Заключение
Независимо от того, выберете ли вы репозитории Fedora-Workstation-Repositories, официальный RPM-пакет Google или Flatpak от Flathub, установка Google Chrome на Fedora обеспечит вам доступ к быстрому, безопасному и полнофункциональному веб-браузеру. Каждый способ подходит для разных целей: стабильность, доступ к новейшим функциям или повышенная безопасность за счёт изоляции. Регулярные обновления позволят поддерживать вашу установку Chrome в актуальном состоянии и обеспечат безопасность, гарантируя удобство просмотра веб-страниц на Fedora.