KDE Plasma — это популярная среда рабочего стола, известная своим настраиваемым интерфейсом, современной эстетикой и мощными функциями. Она предлагает гибкое рабочее пространство с различными виджетами, темами и настройками, что позволяет пользователям создавать рабочий стол в соответствии со своими потребностями. KDE Plasma разработана для обеспечения эффективности и производительности, что делает её подходящей как для высокопроизводительных систем, так и для более скромного оборудования. Это предпочтительный выбор для пользователей, которым нужен визуально привлекательный рабочий стол, ориентированный на продуктивность.
В Fedora 40 или 39 KDE Plasma можно установить с помощью менеджера пакетов DNF через AppStream от Fedora. Этот способ гарантирует, что вы получите хорошо интегрированную и стабильную версию KDE Plasma, которая будет без проблем работать с остальной частью вашей системы Fedora. В этом руководстве вы узнаете, как установить KDE Plasma, и сможете перейти на удобную и настраиваемую среду рабочего стола.
Обновите Fedora Перед установкой KDE Plasma
Для начала важно убедиться, что система обновлена. Обновление системы Fedora гарантирует, что все пакеты обновлены, что сводит к минимуму вероятность конфликтов при установке KDE Plasma.
Выполните следующую команду в терминале:
sudo dnf upgrade --refreshЭта команда обновляет метаданные репозитория и обновляет пакеты до последних версий.
Установка KDE Plasma с помощью команды DNF
После обновления системы вы можете установить KDE Plasma Workspaces. Откройте терминал и введите следующую команду:
sudo dnf groupinstall "KDE Plasma Workspaces"Это запустит загрузку и установку KDE Plasma. Имейте в виду, что для загрузки потребуется около 400 МБ данных. Кроме того, после установки KDE займёт примерно 1,3 ГБ памяти в вашей системе.
Завершите установку KDE Plasma перезагрузив систему
После завершения установки необходимо перезагрузить систему, чтобы полностью интегрировать новую среду рабочего стола. Вы можете перезагрузить систему, нажав кнопку «Перезагрузка» в графическом интерфейсе или введя в терминале следующую команду:
sudo rebootВход в KDE Plasma на Fedora Linux
После перезагрузки системы вы увидите экран входа в систему. Система не переключится автоматически на Plasma; вы можете сделать это самостоятельно.
Выбор протокола сервера отображения
Fedora позволяет выбрать предпочитаемый протокол сервера отображения на экране входа в систему. Вы можете выбрать один из следующих вариантов:
- X11: традиционный протокол сервера отображения для систем UNIX, известный своей широкой совместимостью и историей.
- Wayland: более новый протокол, призванный заменить X11 и обеспечивающий более высокий уровень безопасности и производительности. Он обычно рекомендуется из-за своей современной архитектуры и растущей поддержки в различных приложениях.
Выбор KDE Plasma при входе в систему
Чтобы переключиться на KDE Plasma:
- Обратите внимание на значок шестеренки в правом нижнем углу экрана входа в систему.
- Кликните этот значок, чтобы открыть доступные среды рабочего стола.
- Выберите либо Plasma (Wayland) для работы в Wayland, либо Plasma (X11), если вы предпочитаете традиционный подход.
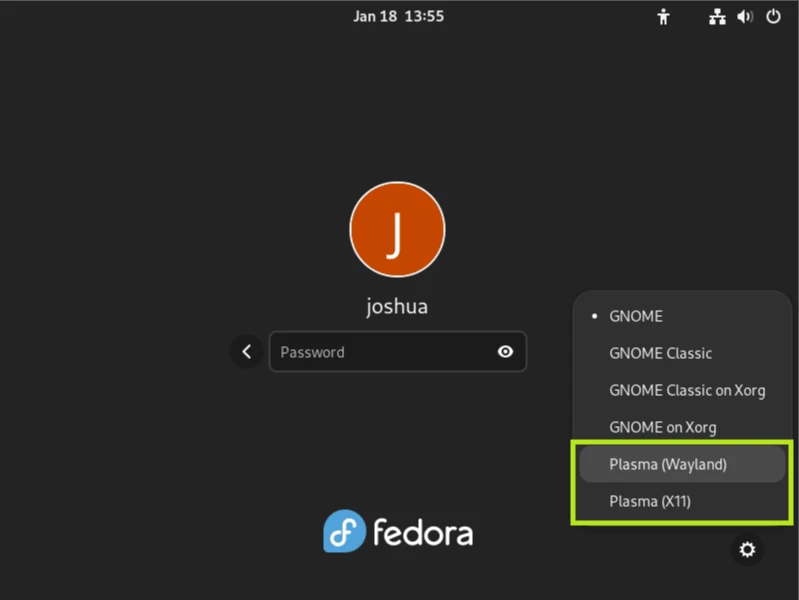
Стоит отметить, что, несмотря на то, что Wayland — это выбор на будущее, проблемы совместимости с конкретными приложениями могут потребовать возврата к X11. Переключиться между ними можно с помощью параметров сеанса рабочего стола на экране входа в систему, что обеспечивает гибкость и удобство для пользователя.
Дополнительные команды для KDE Plasma
Обновление KDE Plasma
Регулярное обновление KDE Plasma имеет важное значение для обеспечения безопасности и функциональности системы. Используйте приведённую ниже команду, чтобы убедиться, что ваш рабочий стол Plasma и системные пакеты Fedora обновлены:
sudo dnf upgrade --refreshРекомендуется периодически выполнять эту команду, чтобы в вашей системе были установлены последние обновления и исправления безопасности.
Удаление (Uninstall) KDE Plasma
Если вы решите вернуться к среде Fedora по умолчанию или переключиться на другой интерфейс рабочего стола, вы можете удалить KDE Plasma с помощью этой команды:
sudo dnf groupremove "KDE"Эта команда удаляет из вашей системы все пакеты KDE и их зависимости. Имейте в виду, что это действие приведёт к удалению всех настроек и конфигураций, связанных с KDE.
После удаления необходимо перезагрузить систему, чтобы применить изменения:
rebootПосле перезагрузки система вернётся к GNOME или ранее установленной среде рабочего стола по умолчанию.
Заключение
После установки KDE Plasma на Fedora с помощью менеджера пакетов DNF и AppStream от Fedora вы получите современную и легко настраиваемую среду рабочего стола. Гибкость KDE Plasma позволяет адаптировать рабочее пространство под ваши конкретные потребности, улучшая как эстетику, так и производительность. Чтобы среда рабочего стола работала без сбоев и вы могли пользоваться последними обновлениями, регулярно проверяйте наличие обновлений с помощью системы управления пакетами Fedora. После установки KDE Plasma вы сможете пользоваться многофункциональным и визуально привлекательным рабочим столом на Fedora.