OBS Studio (Open Broadcaster Software) — это мощное программное обеспечение с открытым исходным кодом для записи видео и прямых трансляций, широко используемое создателями контента и геймерами. OBS Studio предлагает широкий спектр функций, включая создание сцен, запись и трансляция видео и аудио в реальном времени, а также поддержку кодирования в различных форматах. OBS Studio известна своей гибкостью, позволяющей пользователям настраивать трансляции с несколькими источниками, наложениями и переходами, что делает её идеальным выбором для высококачественных трансляций на таких платформах, как VK, Twitch, YouTube и Facebook.
В Fedora 40 или 39 OBS Studio можно установить с помощью Fedora AppStream или Flatpak из Flathub. Fedora AppStream предоставляет версию OBS Studio, которая хорошо интегрируется с системой Fedora, обеспечивая стабильность и простоту использования. Для пользователей, предпочитающих изолированную среду, Flatpak предлагает безопасный способ установки OBS Studio, изолируя его от остальной системы. В этом руководстве вы познакомитесь с обоими способами установки и сможете выбрать наиболее подходящий в зависимости от ваших предпочтений и потребностей.
Способ 1: Установка OBS Studio через DNF
Обновите Fedora перед установкой OBS Studio
Прежде чем приступить к установке OBS Studio, убедитесь, что ваша система Fedora обновлена. Этот шаг минимизирует потенциальные конфликты и обеспечивает совместимость. Выполните в терминале следующую команду, чтобы обновить систему:
sudo dnf upgrade --refreshУстановка OBS Studio с помощью команды DNF
Чтобы установить OBS Studio на Fedora, лучше всего использовать AppStream, подходящий для большинства пользователей, учитывая, что обновления там выходят раз в 6 месяцев. Введите в терминале следующую команду, чтобы начать установку:
sudo dnf install obs-studioДля разработчиков, заинтересованных в пакетах разработки OBS Studio, установите пакет разработки с помощью команды:
sudo dnf install obs-studio-develВыполняйте эту установку только в том случае, если вам нужен пакет разработки для программирования или компиляции.
Способ 2: Установка OBS Studio через Flatpak и Flathub
Второй вариант — использовать менеджер пакетов Flatpak, установленный в системах на базе Fedora.
Включение Flathub для установки OBS Studio
Для начала включите Flathub, который необходим для доступа к приложениям Flatpak. Запустите терминал и введите команду:
flatpak remote-add --if-not-exists flathub https://flathub.org/repo/flathub.flatpakrepoЭта команда настраивает Flathub в качестве источника пакетов Flatpak, если он ещё не настроен.
Установка OBS Studio с помощью команды Flatpak
После включения Flathub приступайте к установке OBS Studio. Введите следующую команду, чтобы начать установку:
flatpak install flathub com.obsproject.Studio -yЭта команда напрямую устанавливает OBS Studio и включает в себя флаг -y для подтверждения установки, автоматически упрощая процесс.
Устранение проблем с установкой OBS Studio с помощью Flatpak
Иногда вы можете столкнуться с ошибкой, указывающей на проблему с доступом к репозиторию Flathub. Если вы видите сообщение об ошибке, например “error: Unable to load summary from remote flathub: Can’t fetch summary from disabled remote ‘flathub’”, устраните её, выполнив следующие действия в теринале:
flatpak remote-modify --enable flathubВыполнение этой команды повторно активирует репозиторий Flathub, устраняя проблему и позволяя вам продолжить установку.
Запуск OBS Studio UI
Теперь, когда программное обеспечение установлено, его можно запустить несколькими способами.
Команды CLI для запуска OBS Studio
Во-первых, в вашем терминале вы можете использовать следующую команду:
obsЭта команда удобна для пользователей, которые предпочитают или нуждаются в взаимодействии с командной строкой для быстрой загрузки OBS Studio без необходимости перемещаться по графическому пользовательскому интерфейсу.
В случае установки Flatpak команда немного отличается. Если вы использовали второй метод установки, выполните следующее:
flatpak run com.obsproject.StudioГрафический метод запуска OBS Studio
Для пользователей, предпочитающих графический интерфейс, OBS Studio доступна для запуска следующим образом:
- Нажмите «Действия» в левом верхнем углу экрана.
- Выберите Показать приложения, чтобы просмотреть список установленных приложений.
- Найдите OBS Studio и нажмите на нее, чтобы запустить приложение.
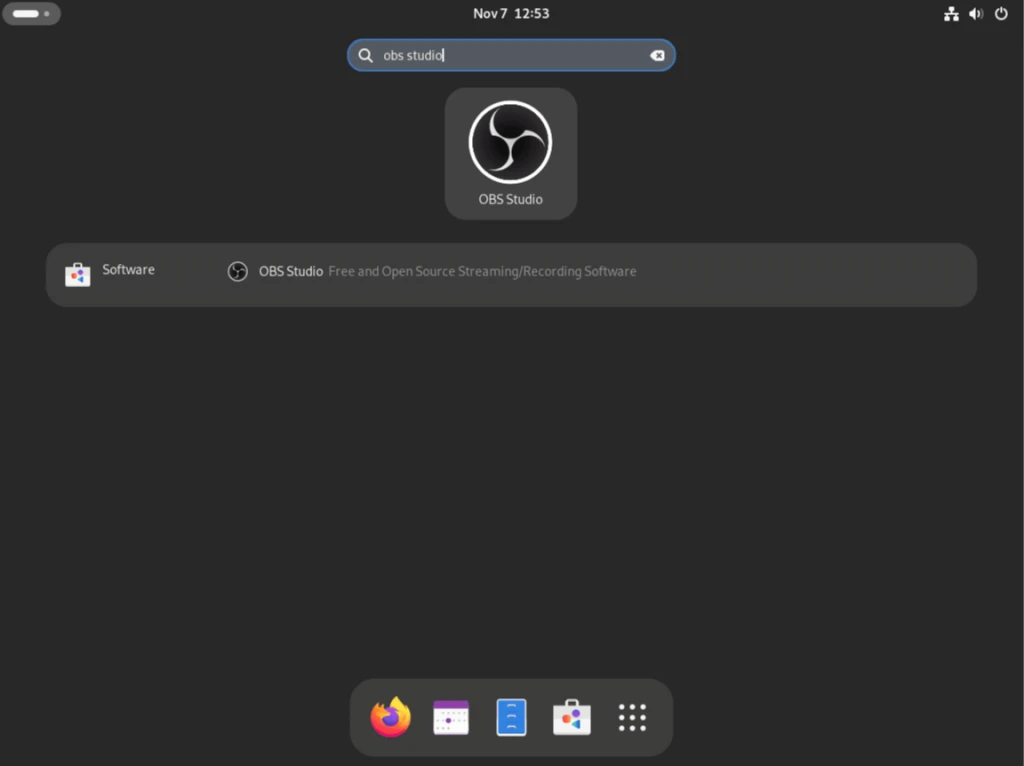
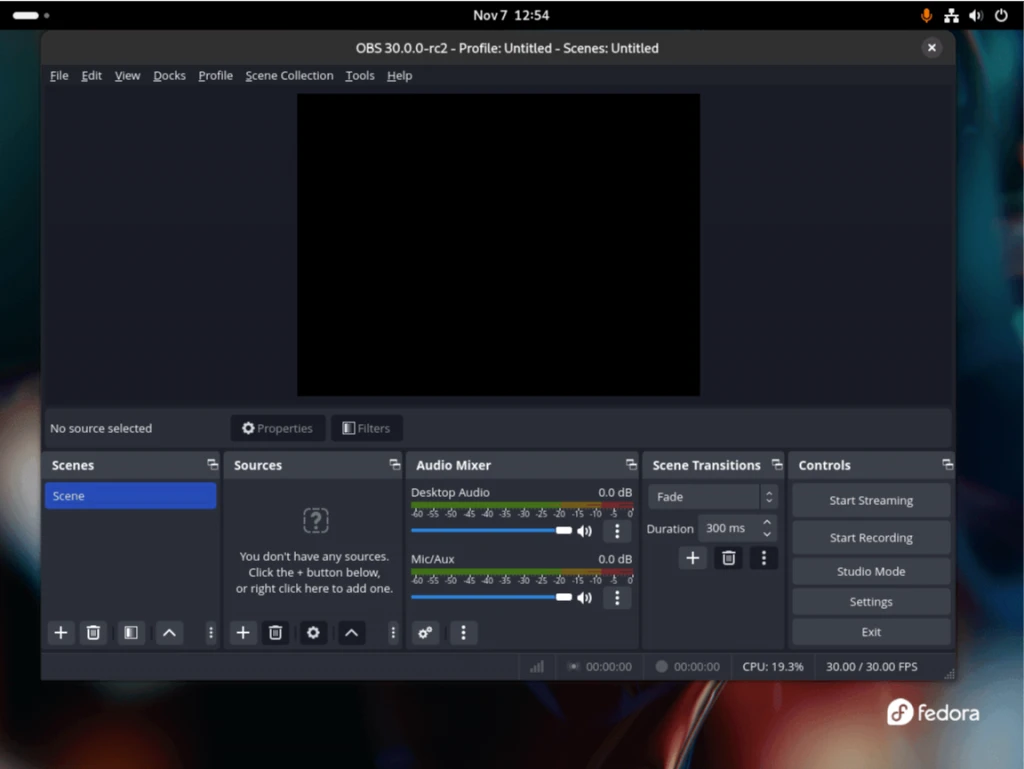
Дополнительные команды для OBS Studio
Обновление OBS Studio
Использование последней версии OBS Studio обеспечивает доступ к новым функциям и исправлениям безопасности. Обновите приложение с помощью соответствующего менеджера пакетов в зависимости от способа установки.
Команда обновления OBS Studio в менеджере пакетов DNF:
Чтобы проверить наличие обновлений и применить их, выполните команду:
sudo dnf update --refreshЭта команда обновляет метаданные репозитория и пакет OBS Studio, если доступна новая версия.
Команда обновления OBS Studio в менеджере пакетов Flatpak:
Для тех, кто установил OBS Studio через Flatpak, используйте следующую команду для обновления:
flatpak updateЭто позволит найти и применить обновления для всех приложений Flatpak, включая OBS Studio.
Удаление OBS Studio
Если приложение OBS Studio больше не нужно, удалить его несложно.
Команда удаления OBS Studio для установки через DNF:
Чтобы удалить приложение, установленное через DNF, вместе с его зависимостями используйте команду:
sudo dnf remove obs-studioКоманда удаления OBS Studio для установки с Flatpak:
Для удаления установки OBS Studio Flatpak используйте следующую команду:
flatpak remove --delete-data com.obsproject.Studio -yЗаключение
Подводя итог, можно сказать, что установка OBS Studio на Fedora через репозиторий AppStream — это простой и надёжный способ, идеально подходящий для тех, кто ищет лёгкую интеграцию. Если вы отдаёте предпочтение безопасности и гибкости, то метод Flatpak от Flathub — отличная альтернатива благодаря изолированной среде. Оба варианта предоставляют доступ ко всему набору функций OBS Studio, позволяя создавать высококачественный видеоконтент и прямые трансляции на Fedora. Не забывайте обновлять OBS Studio выбранным вами способом, чтобы она оставалась оптимизированной для всех ваших задач по записи и трансляции.