Plex Media Server — это универсальный и популярный инструмент для управления медиаконтентом, который позволяет упорядочивать, транслировать и получать доступ к медиаконтенту на широком спектре устройств. Если у вас большая коллекция фильмов, музыки, телешоу или фотографий, Plex предоставляет удобный способ управления медиаконтентом и его трансляции как локально, так и удаленно. Он поддерживает широкий спектр платформ и предлагает удобный интерфейс, который позволяет легко настроить его в соответствии с вашими предпочтениями.
Plex Media Server особенно популярен благодаря своей способности перекодировать контент на лету, обеспечивая совместимость с различными устройствами.
В Fedora 40 или 39 вы можете установить Plex Media Server через официальный репозиторий Plex RPM, что обеспечит вам доступ к последней стабильной версии и будущим обновлениям. В этом руководстве вы не только познакомитесь с процессом установки с помощью терминала командной строки, но и узнаете о важных шагах при первой настройке, включая разрешения для папок и файлов. Эти советы помогут вам без проблем запустить медиасервер и наслаждаться медиаконтентом без лишних хлопот.
Обновление системы Fedora перед установкой Plex
Прежде чем приступить к установке, необходимо обновить систему Fedora, чтобы все существующие пакеты были обновлены. Это поможет избежать возможных конфликтов и обеспечит бесперебойную установку.
Чтобы обновить вашу систему, выполните следующую команду:
sudo dnf upgrade --refreshИмпорт репозитория Plex RPM
Чтобы установить Plex Media Server напрямую из официальных репозиториев, необходимо импортировать репозиторий Plex RPM. Этот способ позволяет получить последнюю версию Plex сразу после её выпуска, не дожидаясь обновления сторонних пакетов. Чтобы импортировать репозиторий Plex RPM, выполните следующую команду:
sudo tee /etc/yum.repos.d/plex.repo<<EOF
[Plexrepo]
name=plexrepo
baseurl=https://downloads.plex.tv/repo/rpm/\$basearch/
enabled=1
gpgkey=https://downloads.plex.tv/plex-keys/PlexSign.key
gpgcheck=1
EOFЭта команда создаёт новый файл конфигурации репозитория в каталоге /etc/yum.repos.d и добавляет необходимую информацию для доступа к официальному репозиторию Plex RPM.
Установка Plex Media Server с помощью команды DNF
После установки репозитория вы можете установить Plex Media Server в свою систему Fedora.
Для этого выполните следующую команду «dnf install» в терминале:
sudo dnf install plexmediaserver -yЭта команда загружает пакет Plex Media Server из репозитория и устанавливает его в вашу систему.
Проверка и настройка Plex Media Server
После завершения установки важно убедиться, что служба Plex Media Server запущена правильно. Чтобы проверить состояние Plex Media Server, используйте следующую команду systemctl status:
systemctl status plexmediaserver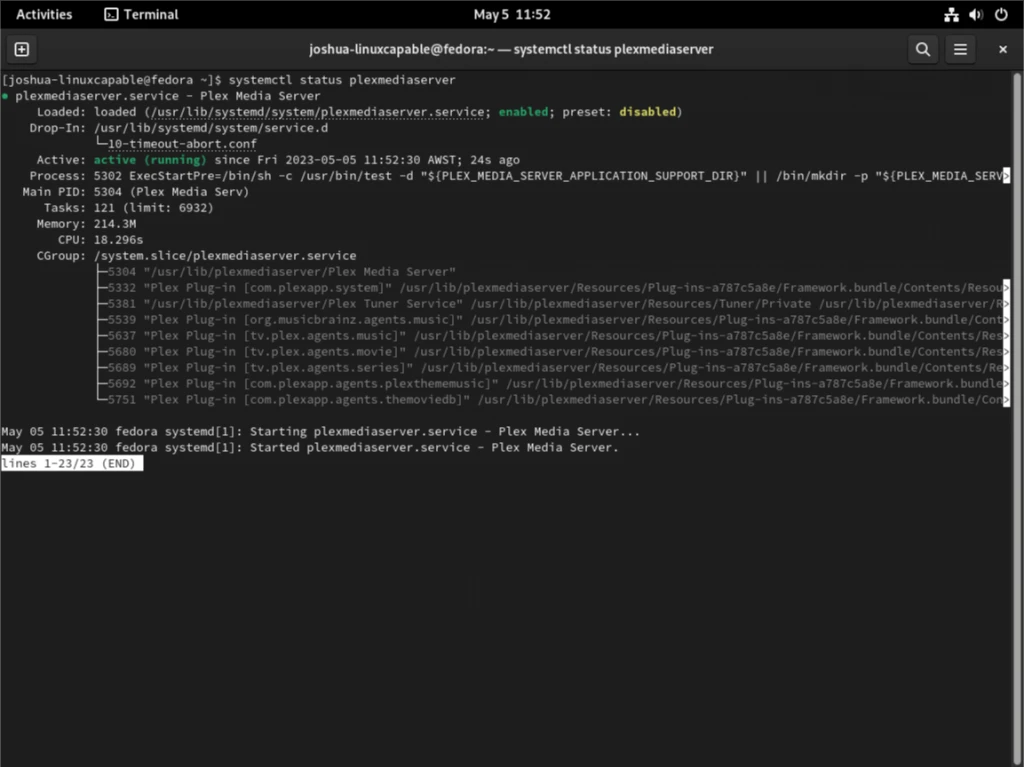
Если служба не запущена или неактивна, вы можете запустить её с помощью следующей команды:
sudo systemctl start plexmediaserverЧтобы Plex Media Server запускался автоматически при загрузке системы, выполните следующую команду:
sudo systemctl enable plexmediaserverЭта команда настраивает Plex Media Server на автозапуск при загрузке системы Fedora, обеспечивая постоянную доступность медиатеки.
Настройка SSH для Plex Media Server (необязательно)
Установите OpenSSH Server на Fedora (при необходимости)
Прежде чем настраивать SSH-туннель, убедитесь, что на удалённом сервере Fedora установлен сервер OpenSSH. Если вы не знакомы с SSH или не уверены, установлен ли он, вы можете установить его с помощью следующей команды:
sudo dnf install openssh-server -yПосле установки сервера OpenSSH запустите службу SSH и включите её запуск при старте системы:
sudo systemctl enable sshd --nowНастройка SSH-туннеля для начальной настройки
Чтобы разрешить удалённые подключения во время первоначальной настройки, создайте SSH-туннель с вашего локального компьютера на удалённый сервер Fedora. Замените {server-ip-address} на фактический IP-адрес вашего удалённого сервера (например, 192.168.50.1):
ssh {server-ip-address} -L 8888:localhost:32400Эта команда создаёт SSH-туннель между вашим локальным компьютером и удалённым сервером, перенаправляя трафик с порта 8888 на вашем локальном компьютере на порт 32400 на удалённом сервере.
Доступ к Plex Media Server через SSH-туннель
При наличии SSH-туннеля вы можете получить доступ к Plex Media Server через веб-браузер по следующему URL-адресу:
http://localhost:8888/webЕсли приведенный выше URL-адрес не работает, попробуйте альтернативный URL:
localhost:32400/web/index.html#!/setupЭти URL-адреса делают редирект на http://localhost:32400/web на удалённом сервере через SSH-туннель, что позволяет завершить первоначальную настройку Plex Media Server.
Удаленный доступ к Plex Media Server
После первоначальной настройки вы можете получить удалённый доступ к Plex Media Server, используя IP-адрес удалённого сервера. Замените {server-ip-address} на фактический IP-адрес удалённого сервера:
https://{server-ip-address}:32400Выполнив эти действия, вы успешно настроили SSH-туннель для удалённого доступа к Plex Media Server в процессе первоначальной настройки, который описан ниже.
Настройка FirewallD для Plex Media Server
Создание выделенной зоны для Plex
Для начала добавьте новую выделенную зону для Plex в политике FirewallD.
(Как установить Firewalld на Fedora)
Это позволит вам управлять правилами брандмауэра для Plex отдельно от остальной системы:
sudo firewall-cmd --permanent --new-zone=plexУкажите разрешенные IP-адреса
Затем укажите IP-адреса, которым разрешён доступ к вашему Plex Media Server. Замените 1.2.3.4 на фактический IP-адрес, который вы хотите добавить в список разрешённых:
sudo firewall-cmd --permanent --zone=plex --add-source=1.2.3.4Повторите эту команду для каждого IP-адреса, которому вы хотите предоставить доступ к вашему серверу.
Откройте порт Plex
По умолчанию Plex использует для связи TCP-порт 32400. Откройте этот порт в зоне Plex, чтобы разрешить входящие подключения:
sudo firewall-cmd --permanent --zone=plex --add-port=32400/tcpЕсли вы измените порт по умолчанию в файле конфигурации Plex, обновите правило брандмауэра соответствующим образом.
Перезагрузка брандмауэра
После настройки правил брандмауэра перезагрузите FirewallD, чтобы применить новые настройки:
sudo firewall-cmd --reloadПервый запуск Plex Media Server в WebUI
Шаг 1: Доступ к WebUI
Откройте предпочитаемый вами интернет-браузер и перейдите по адресу http://127.0.0.1:32400/web или http://localhost:32400/web, чтобы получить доступ к Plex WebUI.
Пример:
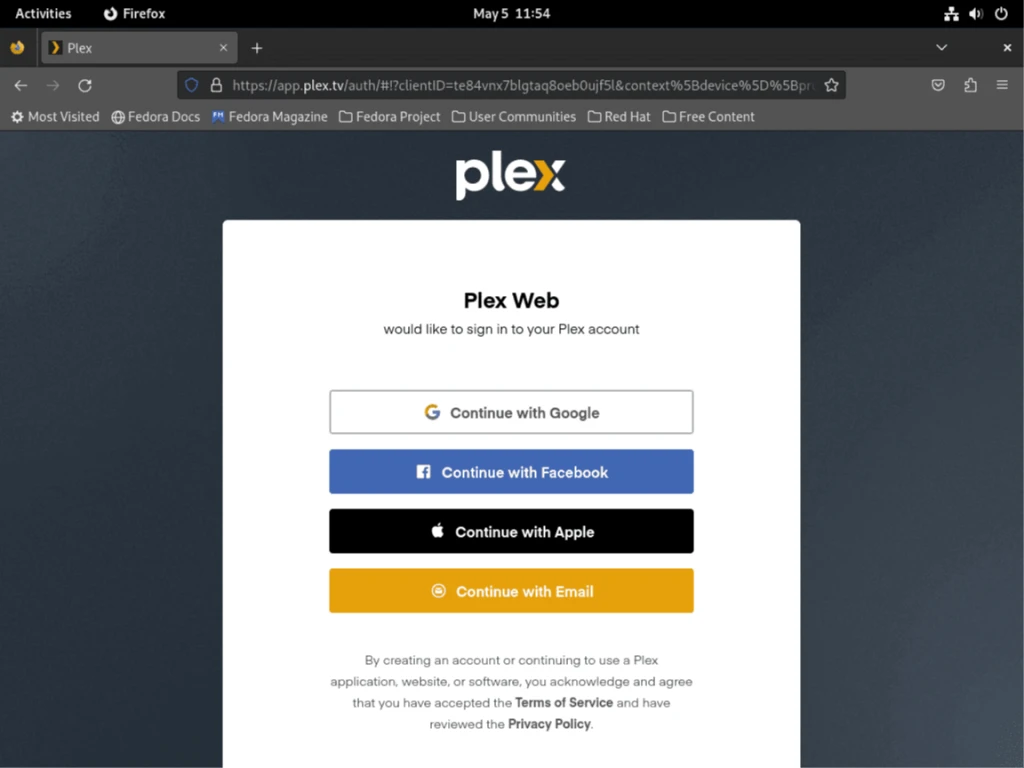
Войдите в систему, используя существующую учётную запись в социальной сети, или зарегистрируйте новую учётную запись, указав свой адрес электронной почты, если вы впервые пользуетесь Plex. После входа в систему вы начнёте первоначальную настройку.
Примечание: если ваш браузер не отвечает на запросы во время первой настройки, нажмите кнопку обновления.
Шаг 2: Разбираемся как работает Plex
На первой странице конфигурации представлен обзор Plex и его функций.
Нажмите “GOT IT!”, чтобы перейти к следующей странице.
Пример:
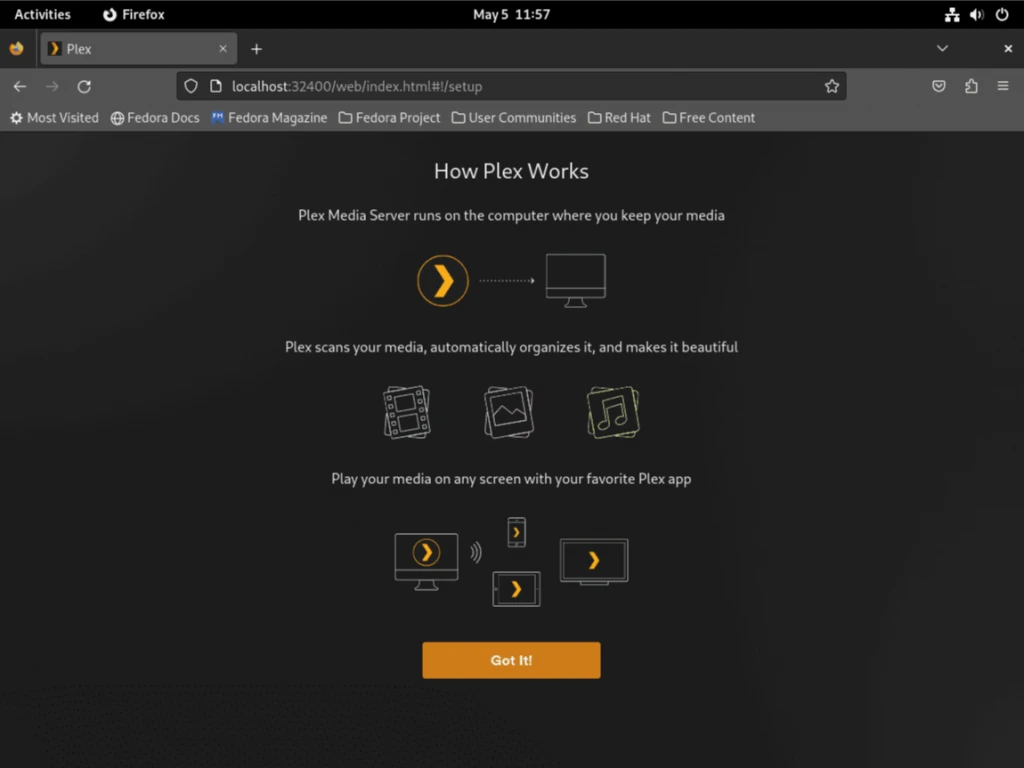
Примечание: пользователи Firefox могут увидеть запрос на включение DRM, которое необходимо для корректной работы Plex WebUI. Пользователи Chrome и браузеров на базе Chromium не увидят этот запрос.
Шаг 3: Рассмотрим Plex Pass (необязательно)
Вам может быть предложено перейти на Plex Pass. Это дополнительное обновление предлагает такие преимущества, как поддержка HDR и доступ к бета-версиям. Вы всегда можете перейти на более позднюю версию, поэтому при желании нажмите «X» в правом верхнем углу, чтобы пропустить этот шаг.
Пример:
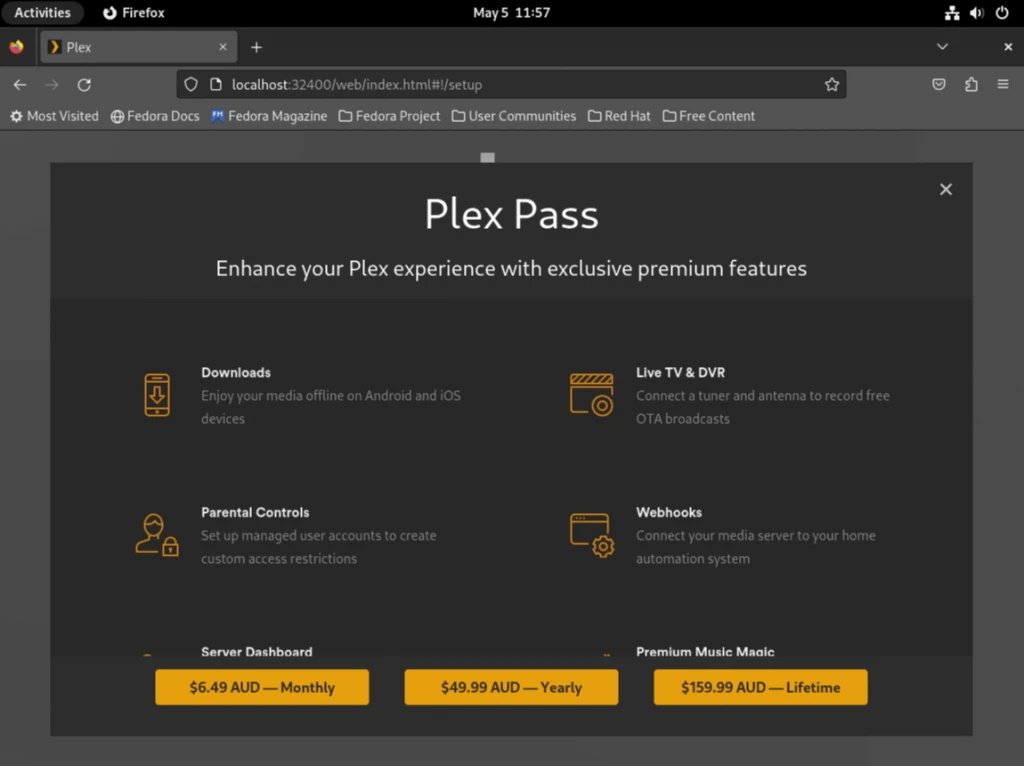
Шаг 4: Настройка сервера
Настройте имя своего сервера (вы можете выбрать любое имя) и решите, нужно ли вам включить опцию (Allow me to access my media outside my home) «Разрешить доступ к моим медиафайлам за пределами дома».
По умолчанию эта опция включена. Если вы не планируете получать доступ к своим медиафайлам удаленно, отключите эту функцию.
Нажмите “NEXT”, чтобы продолжить.
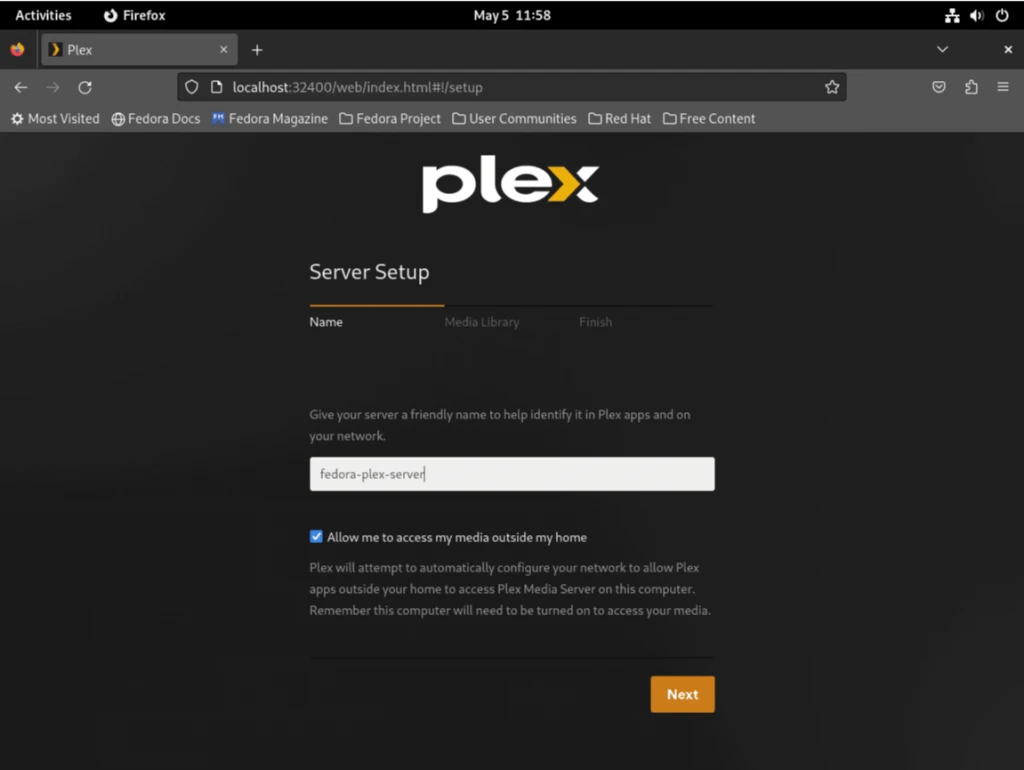
Шаг 5: Настройка своей медиатеки
На странице «Медиатека» можно заранее добавить каталоги с мультимедиа, если у вас есть внешний носитель или папка с мультимедиа.
Нажмите “ADD LIBRARY”.
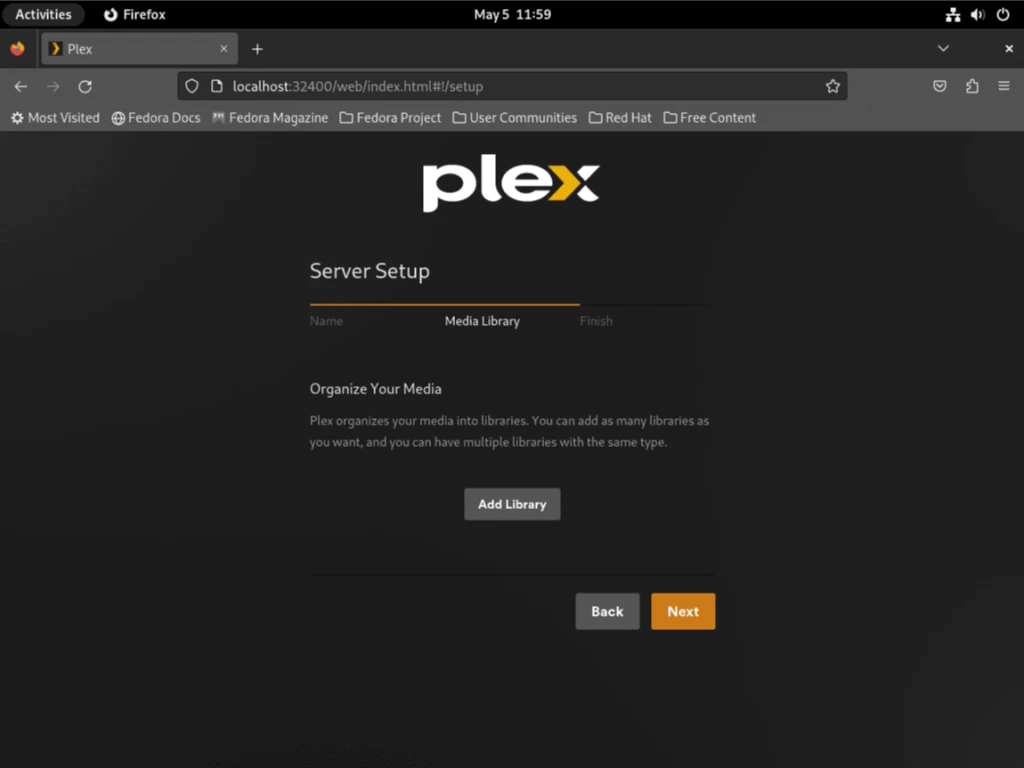
Выберите тип медиафайлов, в которые вы хотите объединить папки, например, телешоу, фильмы или музыку.
Нажмите “NEXT”, чтобы перейти к добавлению папок.
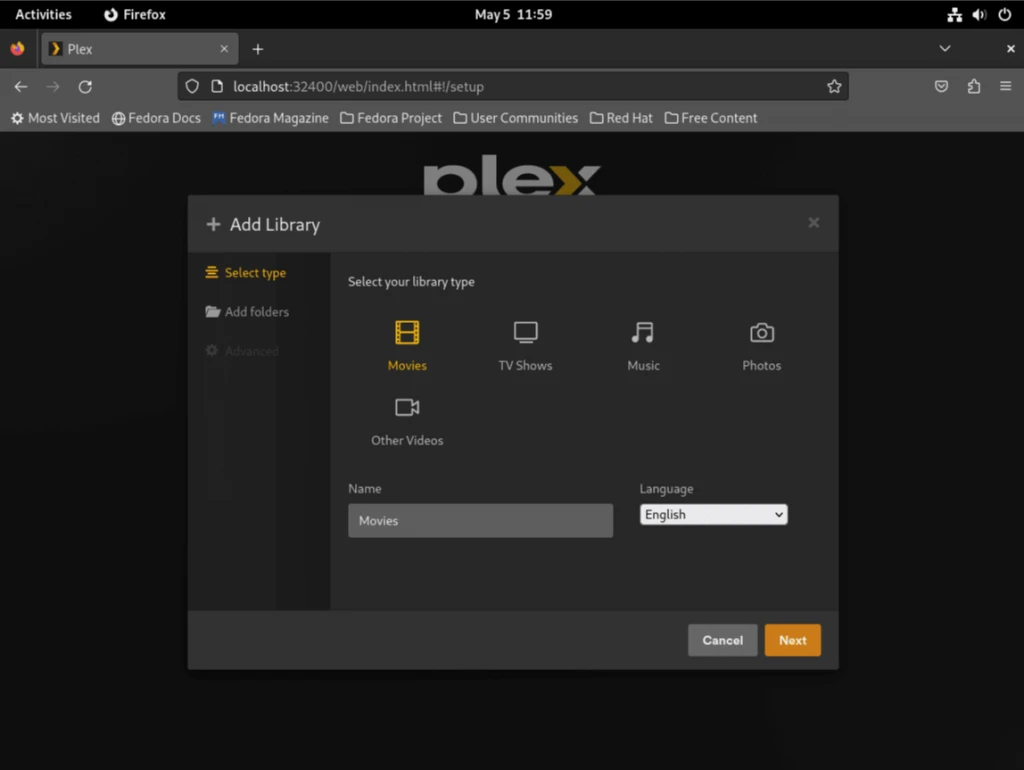
Нажмите «BROWSE FOR MEDIA FOLDER» и выберите каталог со смешанными файлами.
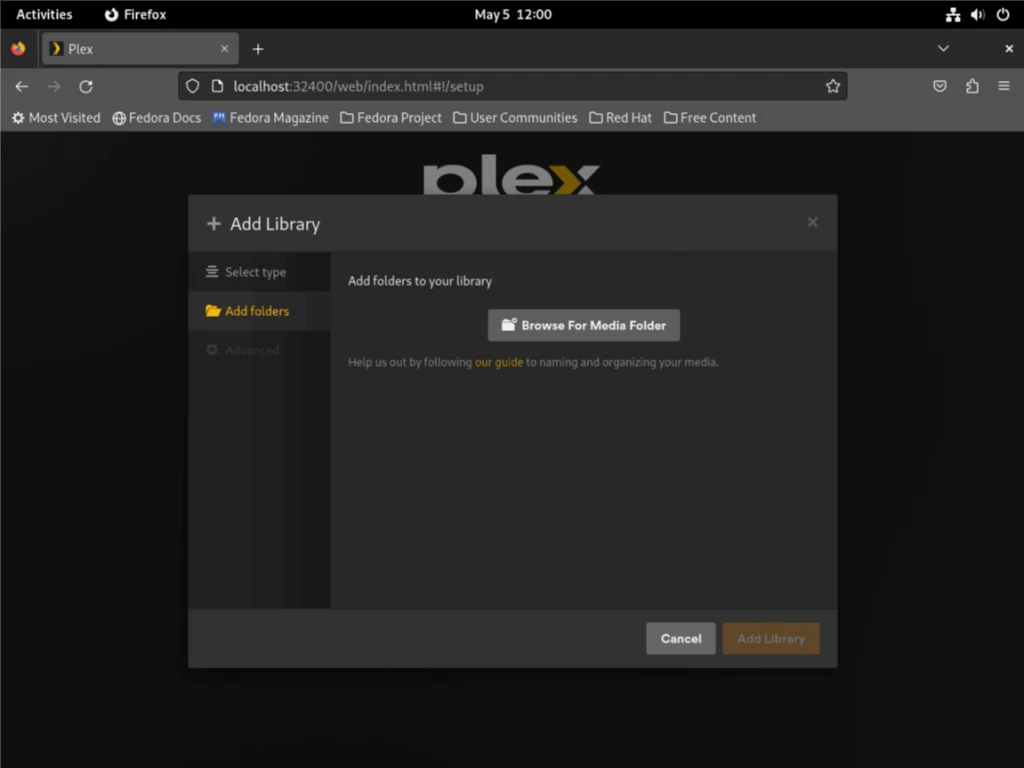
После добавления папки появятся дополнительные параметры. Здесь вы можете дополнительно настроить Plex.
Нажмите “ADD LIBRARY”, чтобы продолжить начальную настройку конфигурации.
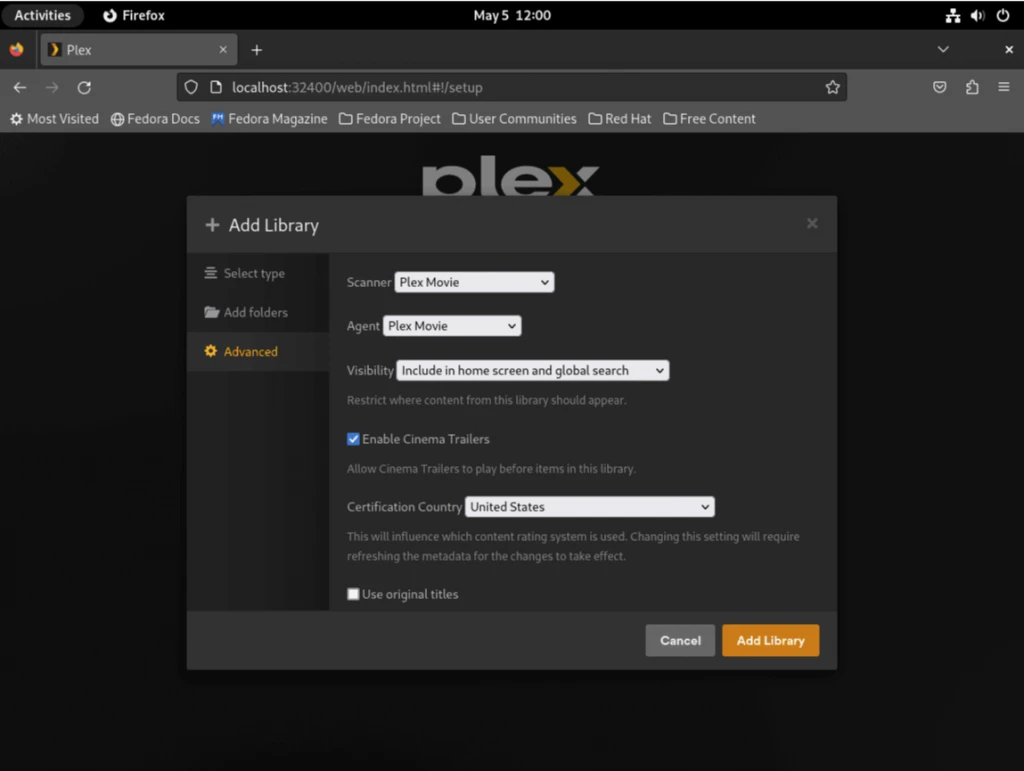
Шаг 6: Завершение настройки
Нажмите «NEXT», чтобы завершить начальную настройку с добавлением медиатеки или без него.
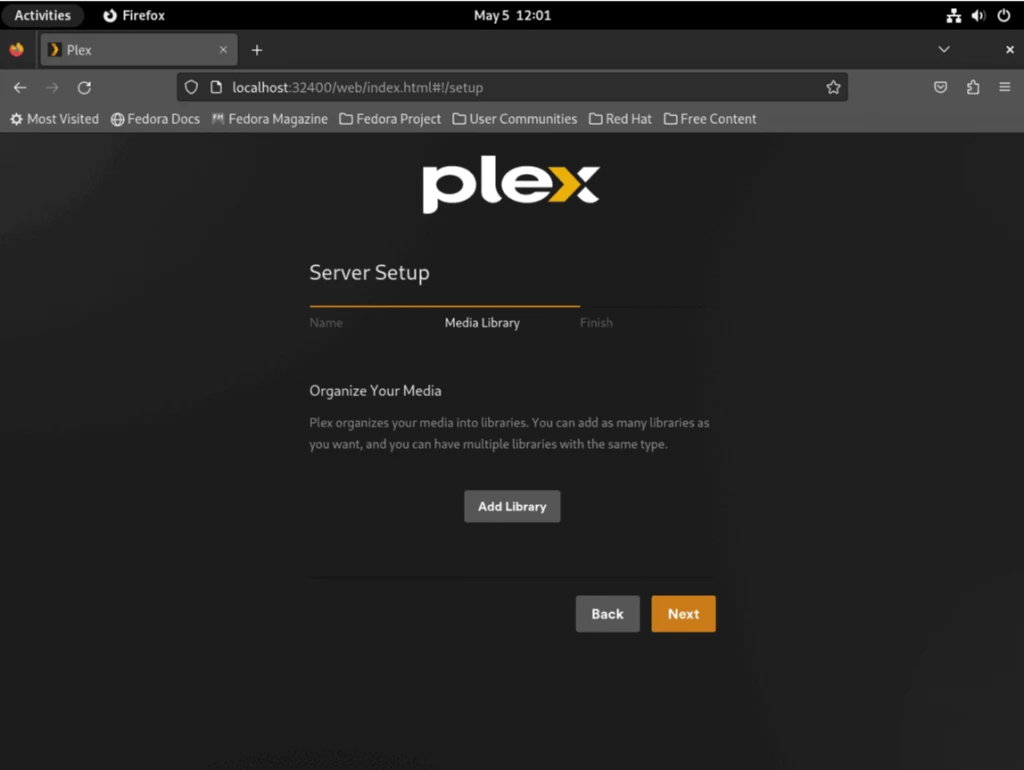
На следующем экране вы увидите подтверждение того, что настройка завершена.
Нажмите «DONE», чтобы перейти на панель управления Plex.
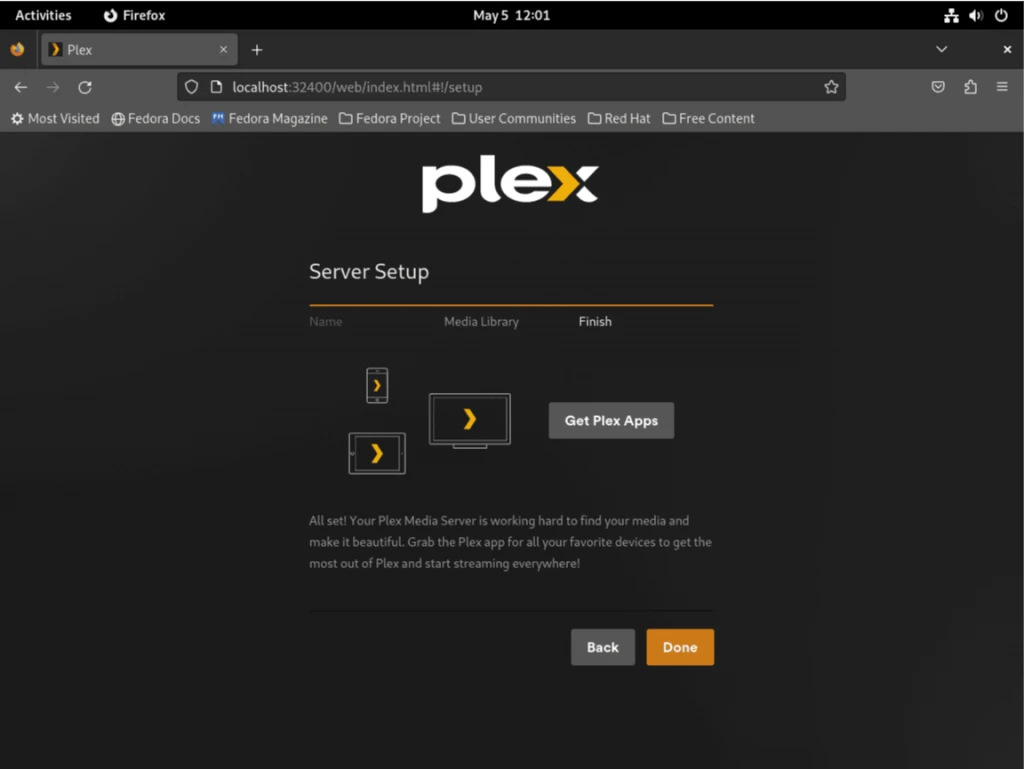
Вам будет предложено настроить пины. Оставьте их по умолчанию или измените по своему усмотрению. Вы сможете изменить эти настройки позже, а затем вы перейдете на панель управления Plex.
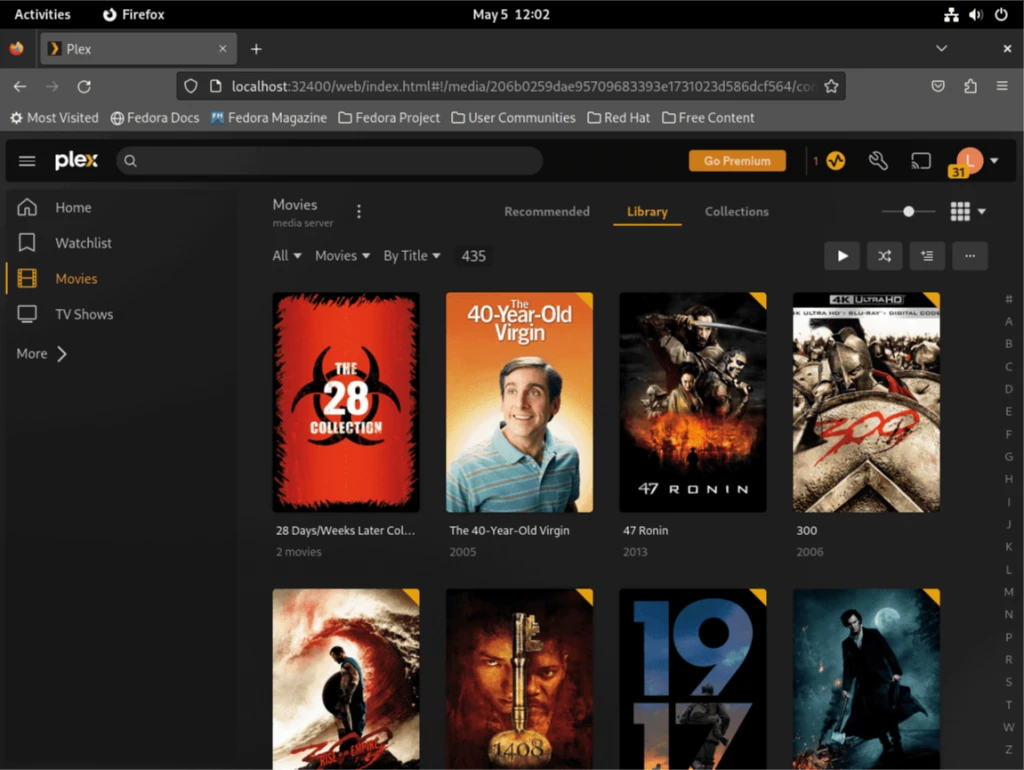
Настройка разрешений для медиафайлов и папок
При первоначальной настройке Plex Media Server вы можете столкнуться с проблемами, связанными с тем, что медиафайлы не отображаются, или с проблемами добавления контента, который не распознается Plex. Это может произойти, если Plex не может найти контент на ваших существующих внутренних или внешних жестких дисках. Основная причина этой проблемы заключается в том, что Plex создает специальную учетную запись пользователя с именем plexuser, для которой требуются разрешения на чтение и выполнение в каталогах с вашими медиафайлами.
Чтобы решить эту проблему, вы можете установить соответствующие разрешения для медиафайлов и папок с помощью команд chown или setfacl в Fedora. Оба метода эффективны, и мы приведём примеры каждого из них.
Настройка разрешения с помощью setfacl
Команда setfacl позволяет изменить список управления доступом (ACL) к файлу или каталогу. В этом случае вы предоставите пользователю plexuser права на чтение и выполнение в папках с мультимедиа.
Вот пример использования setfacl для установки разрешений:
sudo setfacl -R -m u:plex:rx /media/yourfolder/
sudo setfacl -R -m u:plex:rx /media/yourfolder/tv
sudo setfacl -R -m u:plex:rx /media/yourfolder/moviessudo setfacl -R -m u:plex:rx /media/yourfolder/tv
sudo setfacl -R -m u:plex:rx /media/yourfolder/moviesНастройте разрешения с помощью chown
Команда chown позволяет изменить владельца и группу файлов или каталогов. Вы будете использовать её, чтобы предоставить пользователю plexuser права на владение вашими медиафайлами.
Вот пример использования chown для установки разрешений:
sudo chown -R plex:plex /media/yourfolder/Замените /media/yourfolder/ на путь к вашему каталогу мультимедиа.
Если на вашем жёстком диске есть другие папки, доступ к которым вы не хотите предоставлять Plex, вы можете установить разрешения для отдельных папок как в примере:
sudo chown -R plex:plex /media/yourfolder/tv
sudo chown -R plex:plex /media/yourfolder/moviesОпять же, замените /media/yourfolder/ на путь к вашему каталогу мультимедиа.
Настройте Nginx в качестве обратного прокси для Plex Media Server
Настройка обратного прокси-сервера для Plex Media Server позволяет получить к нему доступ с удалённого компьютера или из сети. В этом руководстве мы будем использовать Nginx в качестве прокси-сервера.
Установка Nginx на Fedora для Plex Media Server
Сначала установите Nginx с помощью следующей команды:
sudo dnf install nginx -yЕсли Nginx не активирован по умолчанию, запустите его с помощью:
sudo systemctl start nginxЧтобы включить запуск Nginx при загрузке, выполните следующую команду:
sudo systemctl enable nginxТеперь проверьте состояние Nginx, чтобы убедиться, что он активен и не выдаёт ошибок:
systemctl status nginxСоздание серверного блока Nginx для Plex Media Server
Теперь создайте новый серверный блок с помощью следующей команды:
sudo nano /etc/nginx/conf.d/plex.confПосле создания субдомена добавьте следующее содержимое в файл конфигурации сервера:
server {
listen 80;
server_name plex.example.com;
location / {
proxy_pass http://127.0.0.1:32400;
proxy_set_header Host $host;
proxy_set_header X-Real-IP $remote_addr;
proxy_set_header X-Forwarded-For $proxy_add_x_forwarded_for;
#upgrade to WebSocket protocol when requested
proxy_set_header Upgrade $http_upgrade;
proxy_set_header Connection "Upgrade";
}
}
Замените plex.example.com на свой собственный поддомен. Сохраните файл, нажав CTRL+O, затем выйдите, нажав CTRL+X.
Протестируйте конфигурацию Nginx
Прежде чем продолжить, выполните тестовый запуск, чтобы убедиться в отсутствии ошибок в конфигурации Nginx или блоке серверов:
sudo nginx -tЕсли все настроено правильно, вы должны увидеть следующий вывод:
nginx: the configuration file /etc/nginx/nginx.conf syntax is ok
nginx: configuration file /etc/nginx/nginx.conf test is successful
Перезагрузите Nginx
Перезагрузите Nginx, чтобы изменения вступили в силу:
sudo systemctl reload nginxПосле того как вы настроите свой домен и записи DNS, указывающие на IP-адрес вашего сервера, вы сможете получить доступ к Plex Media Server по выбранному вами поддомену, например plex.example.com.
Защита Nginx с помощью бесплатного сертификата Let’s Encrypt SSL для Plex
Возможно, вы захотите запустить Nginx по протоколу HTTPS для дополнительной безопасности с помощью SSL-сертификата. Один из способов сделать это — использовать Let’s Encrypt, бесплатный, автоматизированный и открытый центр сертификации, которым управляет некоммерческая организация Internet Security Research Group (ISRG).
Установка пакета Certbot
Сначала установите пакет certbot с помощью следующей команды:
sudo dnf install python3-certbot-nginx -yСоздание сертификата
После установки пакета certbot выполните следующую команду для создания сертификата:
sudo certbot --nginx --agree-tos --redirect --hsts --staple-ocsp --email you@example.com -d plex.example.comЭта команда настраивает безопасную конфигурацию, включая принудительное перенаправление HTTPS 301, заголовок Strict-Transport-Security и OCSP Stapling.
Не забудьте заменить адрес электронной почты и доменное имя на свои.
После внесения этих изменений ваш URL-адрес будет выглядеть как https://plex.example.com вместо http://plex.example.com. Если вы используете старый URL-адрес HTTP, он автоматически перенаправит вас на версию HTTPS.
Дополнительные команды Plex Media Server
В этом разделе вы узнаете о дополнительных командах для управления Plex Media Server в Fedora Linux. Вы узнаете как обновлять, удалять и управлять репозиторием для Plex Media Server.
Обновление Plex Media Server
Plex Media Server можно обновить с помощью стандартной команды dnf update, которая обычно используется для обновления пакетов в системе Fedora. Чтобы обновить Plex, выполните следующую команду:
sudo dnf update --refreshКак правило, графический интерфейс Plex Media Server уведомляет вас о доступных обновлениях. Когда вы увидите это уведомление, выполните приведённую выше команду, чтобы обновить сервер.
Удаление Plex Media Server
Если вы решите, что больше не хотите использовать Plex, и захотите удалить его из своей системы Fedora, вы можете сделать это, выполнив следующую команду:
sudo dnf remove plexmediaserverПримечание: если вы установили обратный прокси-сервер Nginx, не забудьте отключить его и при необходимости удалить файл конфигурации для вашего домена.
Удаление репозитория Plex
Чтобы удалить репозиторий Plex из вашей системы Fedora, выполните следующую команду:
sudo rm /etc/yum.repos.d/plex.repoЗаключение
Установка Plex Media Server на Fedora с помощью официального зеркала RPM гарантирует, что у вас будет самая актуальная и безопасная версия программного обеспечения. После установки правильная настройка сервера, в том числе настройка разрешений для папок и файлов, имеет решающее значение для бесперебойной работы. Следуя инструкциям по быстрой настройке и советам, вы сможете избежать распространенных ошибок и обеспечить упорядоченность и доступность медиафайлов на всех ваших устройствах. С помощью Plex вы можете превратить свою систему Fedora в мощный медиацентр, который будет транслировать ваш контент в любом месте и в любое время.