VirtualBox 7.0 находится на переднем крае технологий виртуализации, предлагая надёжные решения для одновременного запуска нескольких операционных систем на одном физическом компьютере. В последней версии представлены расширенные функции, такие как улучшенная поддержка 3D-графики, бесшовная интеграция с облачными сервисами и усовершенствованные протоколы безопасности. Благодаря удобному интерфейсу и совместимости с широким спектром гостевых операционных систем VirtualBox 7.0 является важным инструментом для разработчиков, системных администраторов и ИТ-специалистов, которым необходимо эффективное управление виртуальной средой.
Установка VirtualBox на Fedora позволит вам использовать весь потенциал этого мощного программного обеспечения в безопасной и стабильной среде Linux. Используя официальный репозиторий RPM и команды интерфейса командной строки (CLI), вы получите доступ к самым последним обновлениям и исправлениям, что оптимизирует производительность и надежность. В этом руководстве вы найдете пошаговые инструкции по установке VirtualBox 7.0 на Fedora 39 и 40, что позволит вам легко настраивать виртуальные машины и управлять ими.
Обновление Fedora Linux перед установкой VirtualBox 7.0
Перед установкой любого программного обеспечения лучше всего убедиться, что ваша система обновлена. Это не только обеспечит совместимость, но и повысит безопасность вашей системы. Чтобы обновить систему Fedora, выполните следующую команду:
sudo dnf upgrade --refreshПримечание: флаг –refresh гарантирует, что ваша система получит последние списки пакетов из репозиториев.
Установка начальных необходимых пакетов для VirtualBox
VirtualBox оптимально работает с несколькими базовыми инструментами и библиотеками. Вам необходимо предварительно установить эти компоненты, чтобы обеспечить бесперебойную работу виртуализации.
Начните с установки (development-tools) «инструментов разработки». Эта коллекция предоставляет вашей системе полный набор утилит для разработки программного обеспечения:
sudo dnf install @development-toolsДалее, чтобы VirtualBox мог эффективно взаимодействовать с ядром вашей системы, установите заголовки ядра Linux и некоторые дополнительные пакеты:
sudo dnf install kernel-devel kernel-headers dkms qt5-qtx11extras elfutils-libelf-devel zlib-develПакеты kernel-devel и kernel-headers имеют решающее значение для любого программного обеспечения, которое напрямую взаимодействует с ядром Linux, например VirtualBox. Другие пакеты, такие как dkms и qt5-qtx11extras, расширяют функциональность и удобство использования VirtualBox.
Импорт VirtualBox 7.0 RPM
Убедитесь, что вы установили официальную и последнюю версию VirtualBox 7.0, используя специальный репозиторий Oracle для Fedora. Этот репозиторий предлагает пакеты RPM, специально оптимизированные для Fedora.
Выполните следующую команду wget, чтобы импортировать репозиторий:
sudo wget http://download.virtualbox.org/virtualbox/rpm/fedora/virtualbox.repo -P /etc/yum.repos.d/Примечание: использование официальных репозиториев гарантирует своевременное получение обновлений и исправлений непосредственно от поставщика программного обеспечения.
Установка VirtualBox 7.0 с помощью команды DNF
Теперь, когда всё готово, вы можете установить VirtualBox 7.0. Выполните следующую команду:
sudo dnf install VirtualBox-7.0Во время установки вы увидите запрос на импорт ключа Oracle VirtualBox. Этот криптографический ключ подтверждает подлинность пакетов, гарантируя, что вы устанавливаете подлинное программное обеспечение. На этом этапе всегда выбирайте «да», чтобы обеспечить безопасность и целостность вашей системы.
Включение и запуск службы VirtualBox 7.0
Активация службы vboxdrv на Fedora
Чтобы обеспечить стабильную работу VirtualBox, необходимо запустить службу vboxdrv и настроить её на автоматический запуск при каждой загрузке системы. Это гарантирует, что VirtualBox всегда будет готов к работе, когда вам это понадобится.
Чтобы это сделать выполните следующую команду в терминале:
sudo systemctl enable vboxdrv --nowКоманда «systemctl» — это утилита в Fedora (и других дистрибутивах Linux), которая управляет системными службами. Действие «enable» обеспечивает запуск службы при загрузке, а флаг «–now» запускает службу немедленно, без перезагрузки системы.
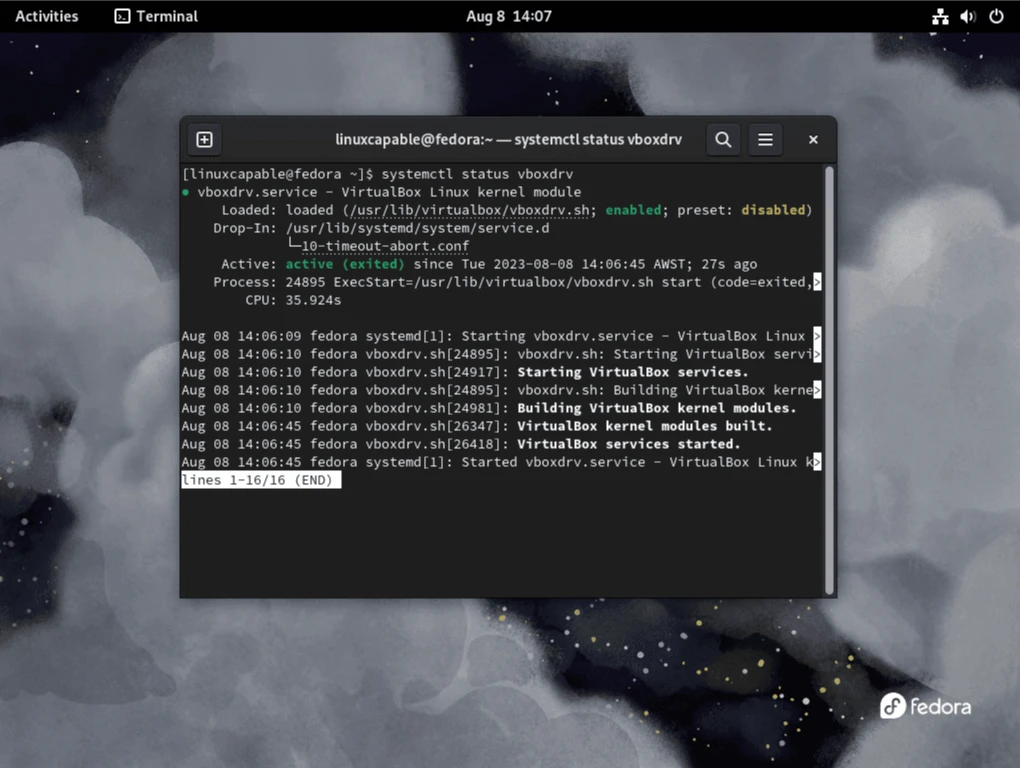
Запуск VirtualBox 7.0
Запустите приложение после успешной установки VirtualBox 7.0 и убедитесь, что его основная служба работает.
CLI-метод для запуска VirtualBox 7.0
VirtualBox предлагает простую команду для запуска приложения для тех, кто хорошо знаком с терминалом и его возможностями. Этот метод позволяет напрямую использовать возможности VirtualBox без перехода в графический интерфейс. Чтобы запустить VirtualBox из терминала, введите следующее:
virtualboxГрафический метод запуска VirtualBox 7.0
Окружение рабочего стола Fedora предлагает пользователям с визуальным типом восприятия интуитивно понятный способ запуска VirtualBox.
Чтобы начать, выполните следующие действия:
- Перейдите в раздел «Действия», который обычно находится в верхней части экрана, и выберите его.
- Из следующих опций выберите ‘Показать приложения’.
- Пролистайте свои приложения, пока не найдёте «Oracle VM Virtualbox». Нажав на него, вы запустите приложение.
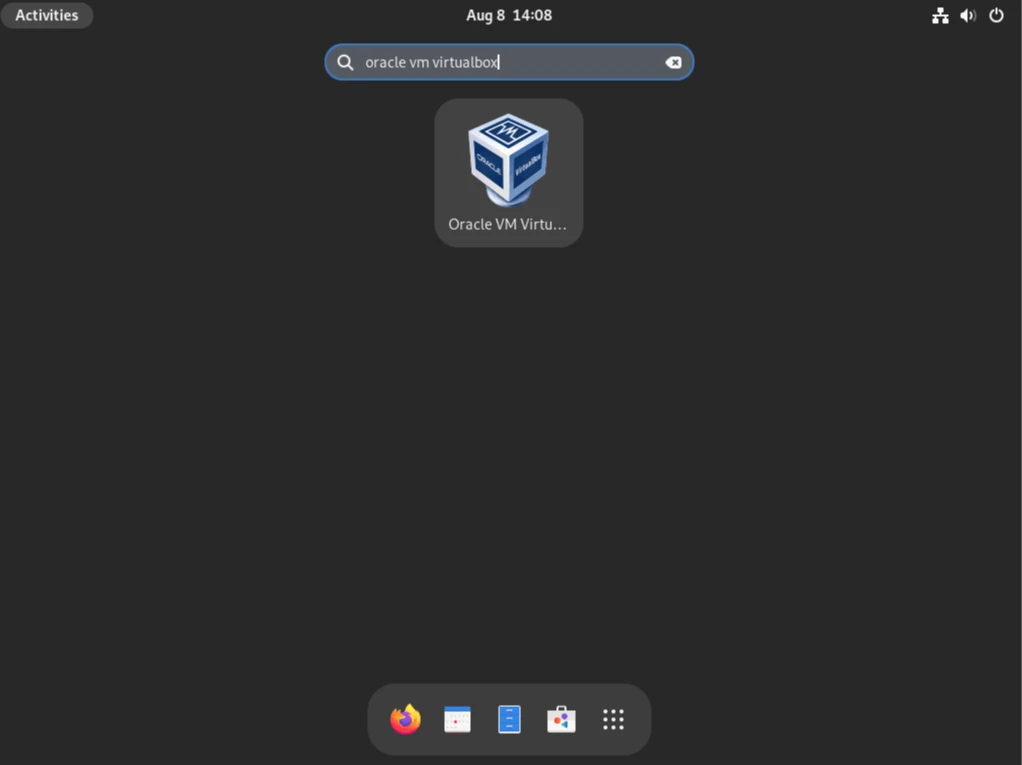
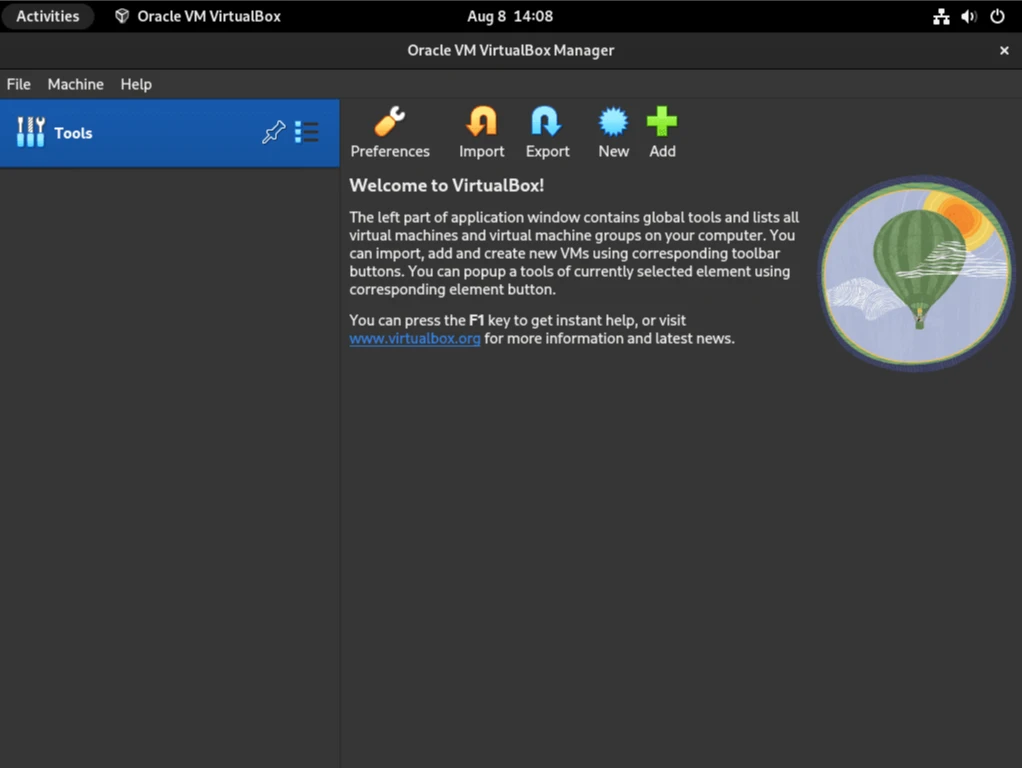
Установка пакета расширений VirtualBox 7.0 (необязательно)
Пакет расширений VirtualBox — это дополнительный компонент, расширяющий возможности вашей установки VirtualBox. Хотя он не является обязательным, интеграция этого пакета может значительно улучшить работу с виртуализацией за счёт различных расширенных функций.
Определение вашей версии VirtualBox 7.0
Прежде чем загружать пакет расширений, важно определить версию VirtualBox, установленную в вашей системе Fedora. Это обеспечит совместимость основного приложения и расширения.
Чтобы получить вашу версию VirtualBox, выполните:
vboxmanage -v | cut -dr -f1Эта команда выдаст номер версии, похожий на «7.0.x». С этим номером версии вы можете загрузить соответствующий пакет расширений.
Скачайте пакет расширений VirtualBox 7.0
Зная номер версии, скачайте соответствующий пакет расширений, выполнив следующие действия:
wget https://download.virtualbox.org/virtualbox/7.0.x/Oracle_VM_VirtualBox_Extension_Pack-7.0.x.vbox-extpackУбедитесь, что вы заменили «7.0.x» в URL-адресе на свою конкретную версию VirtualBox.
Установка пакета расширений VirtualBox 7.0
После загрузки пакета расширений следующим шагом будет его установка. Для этого используйте команду «vboxmanage»:
sudo vboxmanage extpack install Oracle_VM_VirtualBox_Extension_Pack-7.0.x.vbox-extpackНа этом этапе Oracle представляет условия своей лицензии. Введите «y» и нажмите Enter, чтобы подтвердить согласие и продолжить.
Проверка установки пакета расширений
После установки проверьте версию встроенного пакета расширений. Для этого выполните следующие действия:
vboxmanage list extpacksВ этой команде подробно описаны установленные пакеты расширений с указанием номеров их версий.
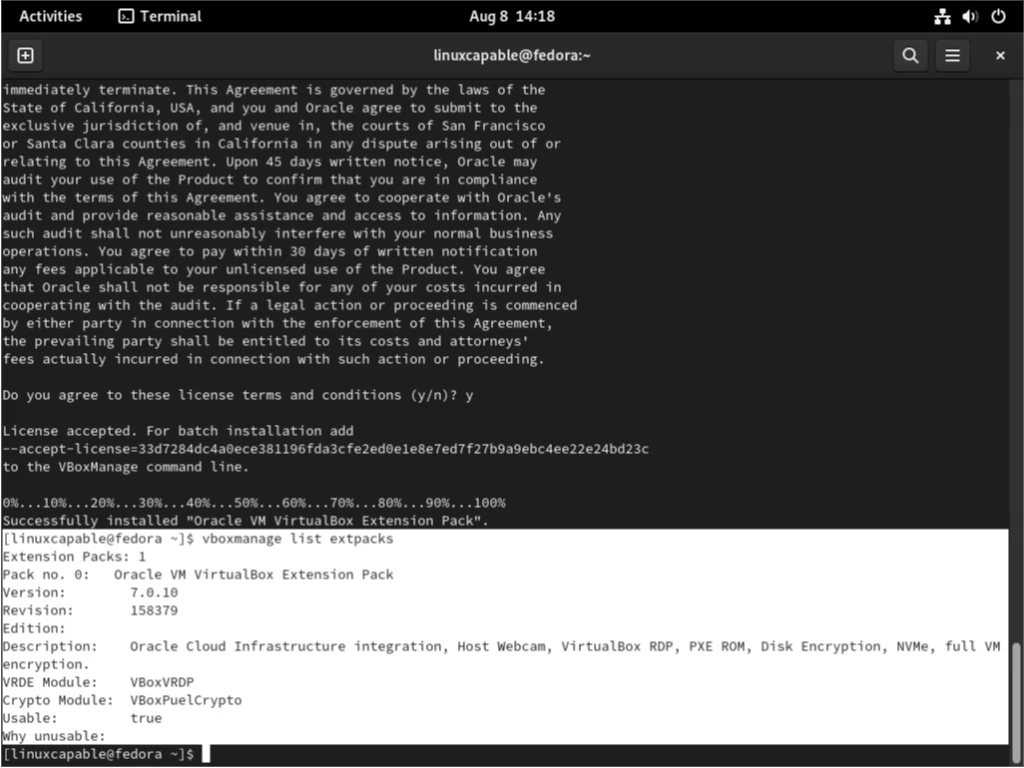
Добавление текущего пользователя в группу vboxusers
Для бесперебойной работы VirtualBox ваша учётная запись должна быть связана с группой «vboxusers». Эта связь предоставляет необходимые разрешения для эффективной работы VirtualBox.
Чтобы добавить свою учетную запись пользователя в эту группу, выполните следующее:
sudo usermod -a -G vboxusers $USERЭти изменения требуют перезагрузки системы. После повторного входа в систему убедитесь, что ваш пользователь входит в группу vboxusers через команду:
groups $USERПример того, что вы можете увидеть в своем терминале:
[linuxcapable@fedora ~]$ группы $USER linuxcapable : linuxcapable wheel vboxusers
Эта команда перечисляет все группы, связанные с вашей учётной записью. Убедитесь, что в списке есть vboxusers. Выполнив эти действия, вы сможете воспользоваться расширенными функциями, которые предлагает пакет расширения VirtualBox в вашей системе Fedora.
Дополнительные команды управления VirtualBox 7.0
Обновление VirtualBox 7.0
Для обеспечения оптимальной производительности и безопасности важно следить за тем, чтобы ваша установка VirtualBox оставалась актуальной. Регулярные обновления устраняют потенциальные уязвимости, добавляют новые функции и оптимизируют существующие. В Fedora вы можете управлять этими обновлениями через терминал.
Чтобы проверить и применить доступные обновления для VirtualBox, выполните следующую команду:
sudo dnf upgrade --refreshПримечание: регулярное обновление программного обеспечения, особенно таких инструментов, как VirtualBox, является лучшей практикой для поддержания целостности системы и использования последних достижений в области технологий виртуализации.
Удаление VirtualBox 7.0
Возможно, вы решите удалить VirtualBox из своей системы Fedora. Независимо от того, связано ли это с изменением требований или по какой-либо другой причине, вы можете удалить его полностью, используя приведенную ниже команду:
sudo dnf remove virtualbox-7.0Удаление VirtualBox 7.0 RPM
Со временем, если вы решите навести порядок в своей системе или вам больше не понадобится репозиторий VirtualBox, вы можете удалить его исходный файл с помощью команды:
sudo rm /etc/yum.repos.d/virtualbox-7.repoЗаключение
Завершив процесс установки VirtualBox 7.0, вы успешно настроили систему Fedora 39 или 40, используя официальный репозиторий RPM и команды командной строки. Эта настройка не только предоставляет вам доступ к новейшим функциям виртуализации, но и гарантирует, что ваша система будет оставаться актуальной благодаря официальной поддержке и улучшениям безопасности. При создании виртуальных машин и управлении ими не забывайте периодически проверять наличие обновлений и обращаться к документации VirtualBox для получения дополнительных параметров конфигурации. Следуя этим рекомендациям, вы сможете поддерживать надёжную и эффективную среду виртуализации, готовую удовлетворить ваши потребности в разработке и тестировании.