Wine — это свободное ПО, которое позволяет запускать приложения Windows в системах Linux.
Wine преобразует вызовы Windows API в вызовы POSIX, обеспечивая бесшовную интеграцию программного обеспечения Windows в среду Linux. Wine полезен тем, кому нужно использовать определённые приложения или игры для Windows, у которых нет собственных версий для Linux.
В следующем руководстве показано, как установить Wine в Fedora 40 или 39 с помощью терминала командной строки. У вас есть два варианта установки: репозиторий Fedora AppStream или WineHQ RPM для последних стабильных, ранних или разрабатываемых версий.
Этапы предварительной установки Wine
Обновление пакетов Fedora перед установкой Wine
Для начала необходимо обновить систему Fedora. Этот шаг гарантирует, что все существующие пакеты обновлены, что снижает вероятность конфликтов при установке Wine.
Выполните следующую команду в вашем терминале:
sudo dnf upgrade --refreshЭта команда обновляет метаданные репозитория и обновляет пакеты до последних версий. Обновление системы не только упрощает установку Wine, но и повышает общую безопасность и производительность системы.
Проверка, установлен Wine или нет
Прежде чем приступать к установке, рекомендуется проверить, установлен ли Wine в вашей системе. Это позволит избежать повторной установки и узнать текущую версию Wine, если она установлена.
Используйте команду:
wine --versionЭта команда отобразит версию Wine, установленную в вашей системе, если таковая имеется. Если Wine не установлено, система выдаст сообщение об ошибке, указывающее на то, что вы можете продолжить установку.
Способ 1: Установка Wine через Appstream по умолчанию
Установка Wine с помощью команды DNF
Чтобы установить Wine в Fedora Linux, сначала необходимо установить основной пакет Wine. Это можно сделать с помощью менеджера пакетов DNF — мощного инструмента для управления программным обеспечением в Fedora.
Откройте свой терминал и выполните команду:
sudo dnf install wineЭта команда устанавливает программное обеспечение Wine. Это простой процесс, который обычно завершается без проблем.
Необязательно: Установите поддержку 32-разрядной версии Wine
Многие приложения для Windows, особенно старое программное обеспечение и игры, разработаны для 32-разрядных систем. Для бесперебойной работы этих приложений в вашей системе Fedora рекомендуется 32-разрядная поддержка Wine. Это особенно важно для более слабых или старых систем.
Выполните следующую команду, чтобы включить 32-разрядную поддержку:
sudo dnf install wine.i686Эта команда устанавливает необходимые библиотеки для запуска 32-разрядных приложений Windows. Это нужно для пользователей, которые используют различные программы и игры, которые могут быть недоступны в 64-разрядных форматах.
Проверка установки Wine Appstream
После установки рекомендуется проверить, правильно ли Wine установлено в вашей системе. Проверьте версию Wine, чтобы убедиться, что установка прошла успешно. Введите в терминале:
wine --versionЭта команда выводит информацию об установленной версии Wine, подтверждая успешную установку программного обеспечения в вашей системе.
Выполнив эти действия, вы успешно установили Wine с помощью репозитория Fedora по умолчанию. Пользователям, заинтересованным в последних функциях и обновлениях, следует рассмотреть возможность установки Wine из официального репозитория WineHQ.
Этот альтернативный способ установки обеспечивает доступ к новейшим версиям Wine, включая стабильные, ранние и разрабатываемые сборки, и идеально подходит для тех, кто хочет поэкспериментировать с последними достижениями в области технологий Wine.
Способ 2: Установка Wine через WineHQ
Включите репозиторий WineHQ
Первый этап установки Wine через WineHQ в Fedora это активация репозитория WineHQ. Этот репозиторий содержит последние сборки Wine, предоставляя доступ к более новым версиям, чем те, которые доступны в репозиториях Fedora по умолчанию.
Выполните в терминале следующую команду, заменив <Fedora version> на номер вашей версии Fedora (например, 40, 39 или 38):
sudo dnf config-manager --add-repo https://dl.winehq.org/wine-builds/fedora/<Fedora version>/winehq.repoНапример, если вы используете Fedora 40, 39 или 38, вы можете использовать следующие команды:
sudo dnf config-manager --add-repo https://dl.winehq.org/wine-builds/fedora/40/winehq.reposudo dnf config-manager --add-repo https://dl.winehq.org/wine-builds/fedora/39/winehq.reposudo dnf config-manager --add-repo https://dl.winehq.org/wine-builds/fedora/38/winehq.repoВыбор сборки установки Wine из WineHQ
Установка Wine – Стабильный выпуск WineHQ
Для баланса между новейшими функциями и стабильностью системы рекомендуется использовать стабильную версию WineHQ. Эта версия предлагает более новые функции, чем версия Fedora по умолчанию, сохраняя при этом стабильность работы.
Установите его, запустив команду:
sudo dnf install winehq-stableПосле установки проверьте установленную версию Wine с помощью следующего:
wine --versionЭта команда подтверждает успешную установку стабильной версии в вашей системе Fedora.
Установка Wine – Промежуточный выпуск WineHQ
Для пользователей, желающих поэкспериментировать с будущими функциями до их официального выпуска, идеальным выбором станет промежуточная версия WineHQ. Эта бета-версия позволяет взглянуть на будущие обновления, сохраняя при этом стабильность. Для установки используйте команду:
sudo dnf install winehq-stagingПодтвердите установку с помощью команды:
wine --versionЭто гарантирует, что промежуточный выпуск Wine правильно установлен в вашей системе.
Установка Wine – релиз для разработки WineHQ
В выпуске WineHQ для разработчиков представлены последние функции Wine для опытных пользователей и разработчиков. Однако эта версия может содержать ошибки или нестабильно работать, что делает её менее подходящей для производственной среды.
Для установки выполните следующее:
sudo dnf install winehq-develПодтвердите установку с помощью команды:
wine --versionЭто подтверждает установку последней версии Wine, которая позволяет вам ознакомиться с последними достижениями в области технологии Wine.
Завершение установки Wine на Fedora Linux
Настройка среды Wine
После установки Wine в вашей системе Fedora Linux нужно настроить его для оптимальной работы. Основным инструментом для этой настройки является команда winecfg. При выполнении этой команды в терминале открывается утилита настройки Wine. Здесь вы можете настроить такие параметры, как версия Windows, чтобы эмулировать расположение диска с Windows. Кроме того, winecfg обеспечивает правильную установку всех необходимых библиотек и зависимостей для Wine.
Рекомендуется запускать winecfg после каждого обновления Wine или при установке нового приложения Windows. Это гарантирует, что ваши приложения будут работать в вашей системе должным образом. Чтобы запустить команду, откройте терминал, введите winecfg и нажмите Enter.
Убедитесь, что вы выполняете эту команду как обычный пользователь, а не как root, чтобы избежать возможных проблем.
winecfg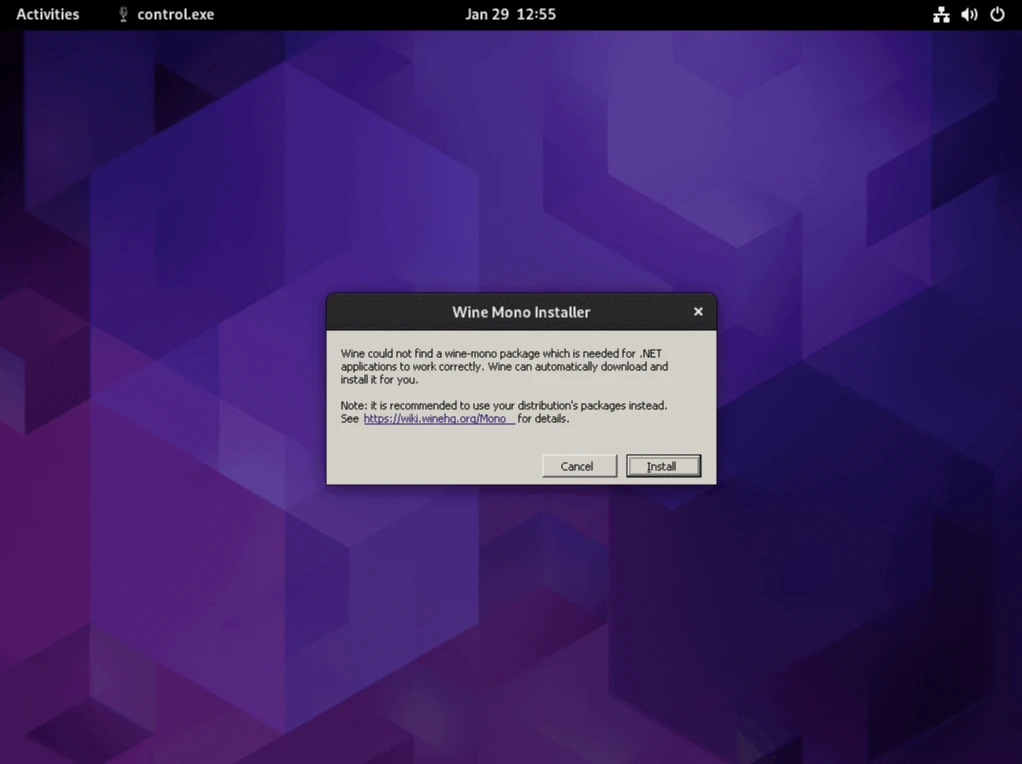
Установка Mono для улучшения совместимости
После запуска winecfg следующим важным шагом будет установка Mono. При появлении запроса выберите опцию «Установить». Это действие запустит установку Mono и его зависимостей.
Mono — это аналог Microsoft .NET Framework с открытым исходным кодом, необходимый для запуска определённых приложений Windows в Wine. Эта установка гарантирует, что Wine сможет поддерживать более широкий спектр программного обеспечения Windows, особенно того, которое зависит от .NET Framework.
При выборе «Установить» система автоматически загружает и устанавливает Mono и связанные с ним компоненты. Этот процесс может занять много времени, так как он включает загрузку и настройку различных пакетов и зависимостей. Будьте терпеливы и дождитесь завершения установки.
После завершения установки ваша система Fedora Linux будет готова к запуску приложений Windows через Wine с дополнительными возможностями, предоставляемыми Mono. Эта настройка обеспечивает более плавную и надёжную работу различных программ Windows в Fedora Linux.
Настройка графического интерфейса Wine
Настройка звука, библиотек, драйверов и графики в Wine
После установки Wine в вашей системе Fedora Linux для достижения оптимальной производительности необходимо выполнить тонкую настройку. Окно настройки Wine, доступное с помощью команды winecfg, предоставляет различные параметры настройки, включая звук, библиотеки, драйверы и настройки графики.
Настройки звука
Вы можете настроить вывод и ввод звука в настройках аудио в соответствии с аппаратным обеспечением и предпочтениями вашей системы. Благодаря такой гибкости звук в приложениях Windows будет воспроизводиться правильно, будь то игры, воспроизведение мультимедиа или любое другое приложение, использующее звук.
Настройки библиотеки
Раздел «Библиотеки» особенно важен для опытных пользователей. Здесь вы можете указать версии библиотек Windows, которые должен использовать Wine. Этот уровень контроля может быть критически необходим для запуска приложений, которым требуются определённые версии библиотек, обычно не встречающиеся в средах Linux, что повышает совместимость с более широким спектром программного обеспечения.
Настройки драйвера
В настройках драйвера вы можете изменить параметры графики, которую использует Wine. Этот параметр может повлиять на производительность и совместимость приложений с ресурсоёмкой графикой, таких как игры или программное обеспечение для дизайна. Выбор подходящего драйвера гарантирует, что эти приложения будут эффективно использовать ваше оборудование, обеспечивая более плавную работу.
Настройки графики
Наконец, раздел «Настройки графики» позволяет изменить параметры отображения, например, установить разрешение виртуального рабочего стола. Эта функция удобна для приложений, которым требуется определённое разрешение экрана.
Настройка этих параметров позволяет адаптировать среду Wine под ваши нужды, повышая производительность и удобство использования. Эти конфигурации могут быть полезны пользователям, работающим с различными приложениями с разными требованиями.
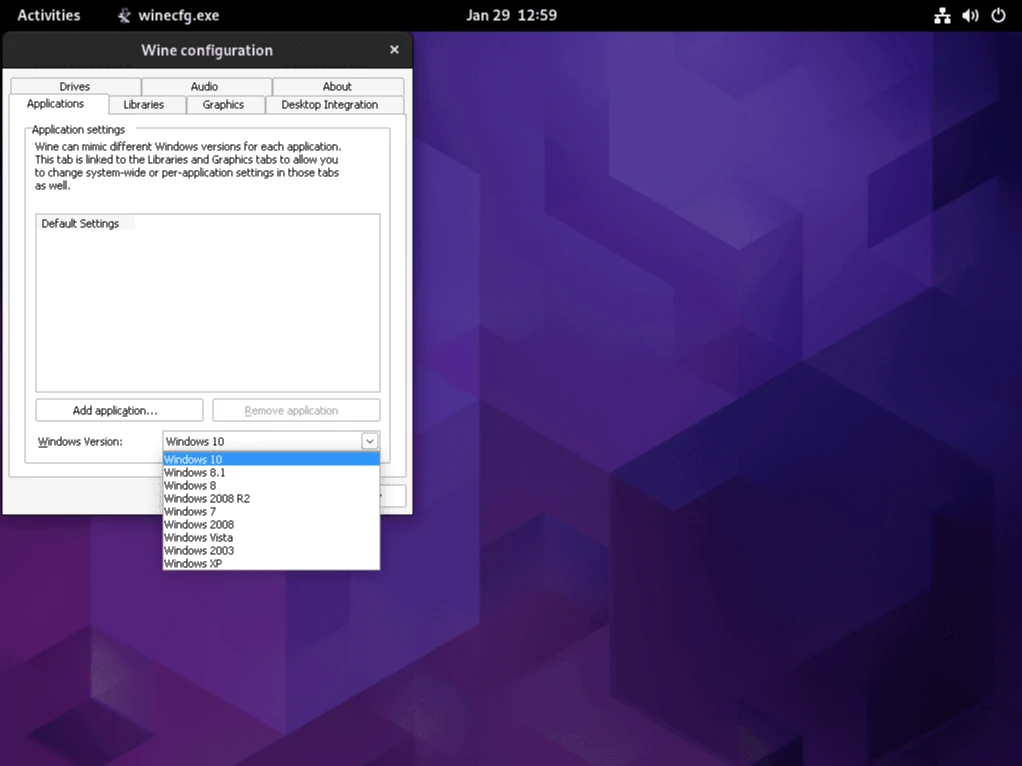
Пример: Установите приложение NotePad ++ для Windows в Fedora Linux
Загрузка и открытие установочного файла Notepad ++
Эффективный способ продемонстрировать возможности Wine в Fedora Linux — установить приложение для Windows, например Notepad++. Первый шаг — скачать установочный файл Notepad++ .exe с официального сайта. После загрузки вы можете запустить процесс установки непосредственно в среде Linux благодаря Wine.
Чтобы открыть загруженный файл .exe с помощью Wine, щёлкните по нему правой кнопкой мыши и выберите «Открыть с помощью загрузчика программ Windows Wine». Это действие запустит Wine и выполнит установщик на базе Windows в вашей системе Fedora. Этот метод применим к любому совместимому двоичному файлу Windows и является простым способом установки приложений Windows в Linux.
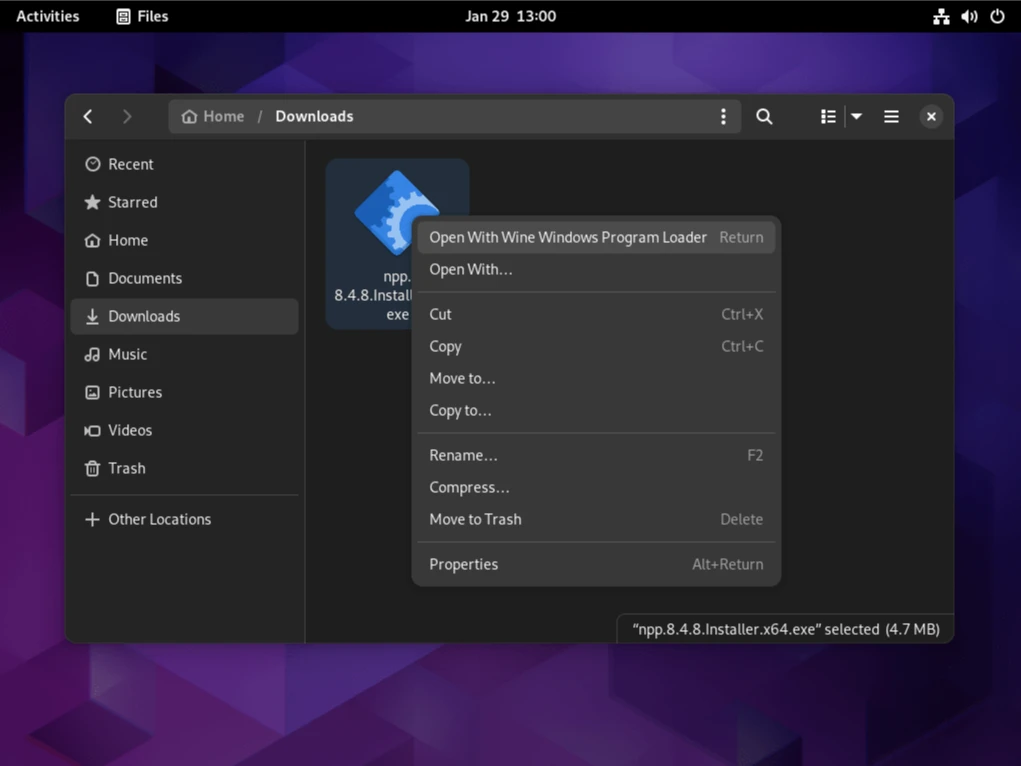
Установка Notepad ++ с помощью Wine
Следуйте инструкциям на экране, чтобы установить Notepad++ так же, как в операционной системе Windows. Wine легко интерпретирует эти инструкции, позволяя процессу установки проходить так же, как в родной среде Windows.
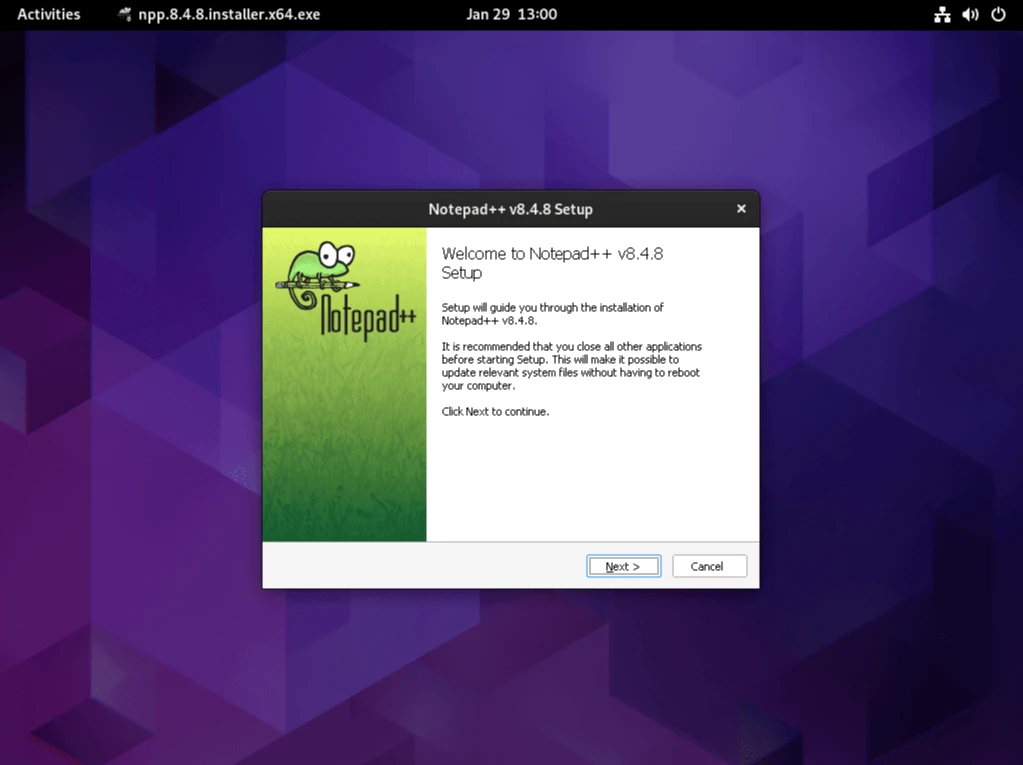
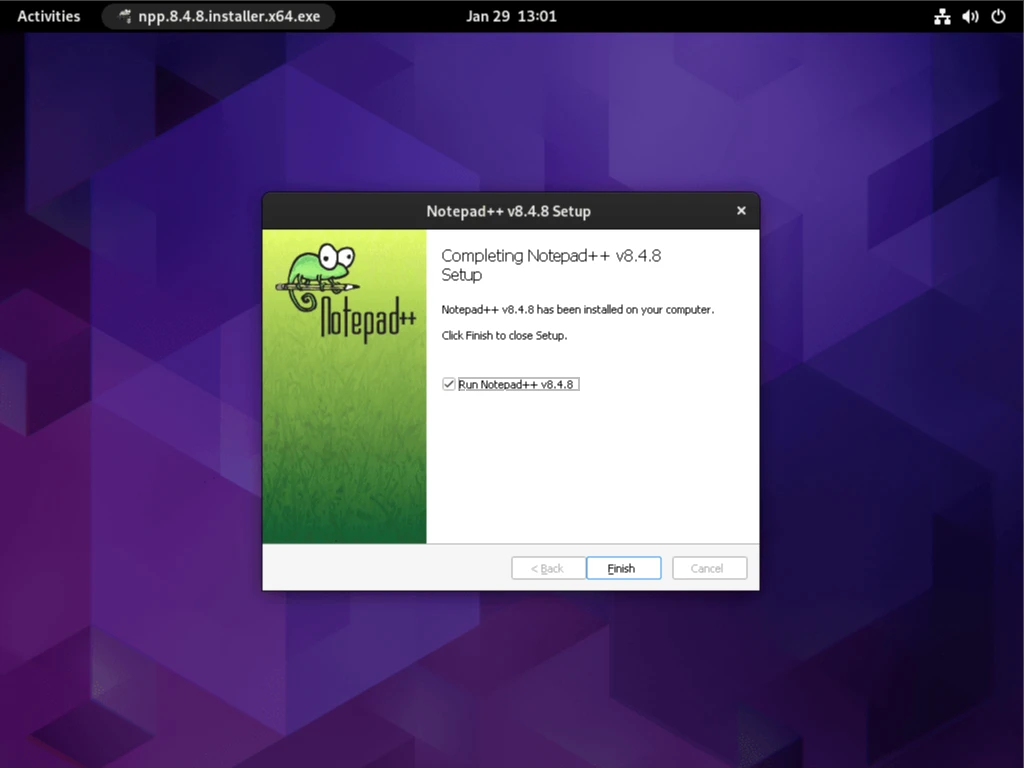
После завершения установки Notepad++ будет готов к использованию на вашем рабочем столе Fedora Linux.
Вы можете запустить его через меню приложений или использовать загрузчик приложений Wine, как и в случае с любым другим приложением Windows, установленным через Wine.
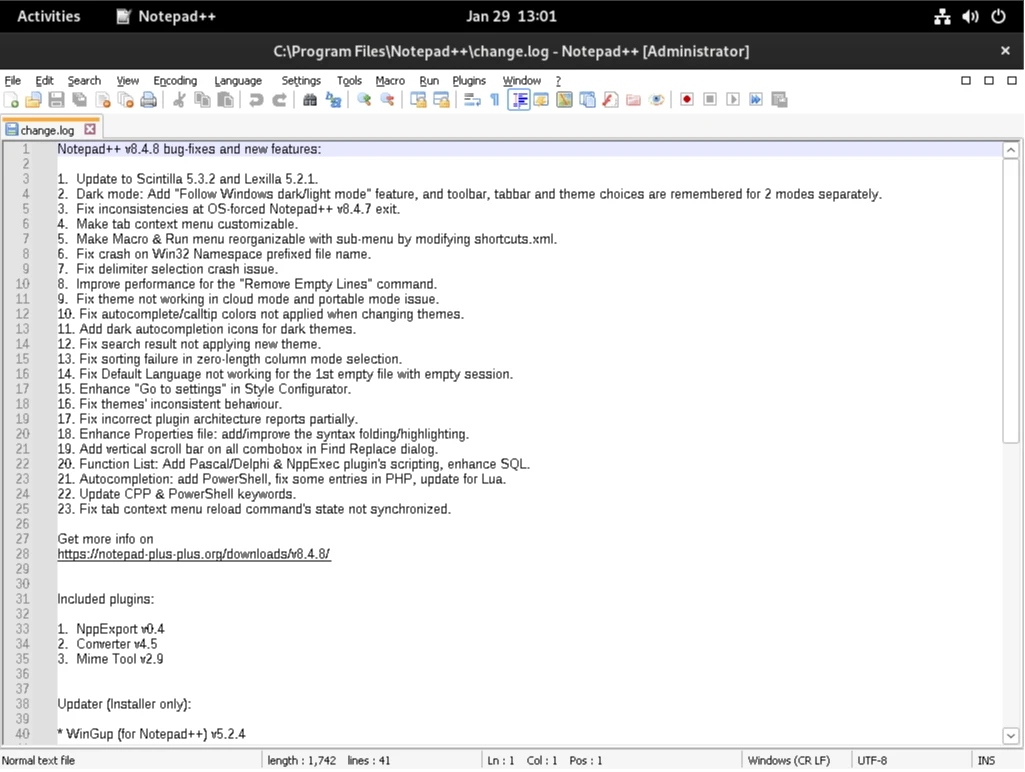
Этот пример иллюстрирует простой процесс установки приложений Windows с помощью Wine и демонстрирует способность Wine эффективно работать с широко используемым программным обеспечением, таким как Notepad++.
Дополнительные команды Wine
Настройка Wine на 32-разрядность
В некоторых случаях вам может потребоваться запустить Wine в 32-разрядной среде, особенно для приложений, разработанных исключительно для 32-разрядных систем Windows. По умолчанию Wine в Fedora Linux настроен на 64-разрядную версию.
Чтобы переключиться на 32-разрядную среду, выполните в терминале следующие команды:
Установите архитектуру Wine на 32-разрядную версию:
export WINEARCH=win32Определите префикс Wine (каталог конфигурации) для 32-разрядной версии:
export WINEPREFIX=~/.wine32Запустите утилиту настройки Wine:
winecfgЭти команды создают отдельную 32-разрядную среду Wine, обеспечивающую совместимость с 32-разрядными приложениями Windows.
Обновление Wine
Обновление Wine до последней версии имеет решающее значение для безопасности и функциональности. Чтобы обновить Wine до последней версии, доступной в репозиториях Fedora, выполните следующую команду:
sudo dnf upgrade --refreshЭта команда обновляет списки ваших пакетов и обновляет Wine и другие пакеты.
Удаление (Uninstall) Wine
Удаление версий WineHQ
Если вам нужно удалить Wine, процесс немного отличается в зависимости от установленной версии. Для Wine, установленного из репозитория WineHQ, используйте команду, соответствующую вашей конкретной версии:
Стабильный выпуск WineHQ:
sudo dnf remove winehq-stableПромежуточный (ранний) выпуск WineHQ:
sudo dnf remove winehq-stagingВыпуск для разработки WineHQ release:
sudo dnf remove winehq-develЧтобы удалить репозиторий WineHQ, выполните команду:
sudo rm /etc/yum.repos.d/winehq.repoУдаление стандартных версий Wine
Если Wine был установлен из репозитория Fedora по умолчанию, используйте следующую команду для его удаления:
sudo dnf remove wineИ для поддержки 32-разрядной версии:
sudo dnf remove wine.i686Заключение
WineHQ позволяет приложениям Windows без проблем работать в Linux. Wine, идеально подходящий для системных администраторов, геймеров и обычных пользователей, эффективно преобразует системные вызовы Windows в удобный для Linux формат. Это открывает более широкий спектр возможностей программного обеспечения и повышает производительность и качество игр.
Полезные ссылки
Вот несколько ценных ссылок, связанных с использованием Wine (Сайт на английском):
- Официальный сайт Wine: посетите официальный сайт Wine, чтобы получить информацию об уровне совместимости, функциях и способах загрузки.
- Новости Wine: будьте в курсе последних новостей и объявлений, связанных с виноделием.
- Справка по Wine: получите помощь по Wine с помощью различных ресурсов поддержки, включая документацию и часто задаваемые вопросы.
- Wine Wiki: доступ к Wine Wiki для получения исчерпывающей документации, учебных пособий и руководств пользователя.
- База данных приложений Wine (AppDB): изучите базу данных приложений Wine, чтобы найти информацию о совместимости приложений с Wine.
- Форумы Wine: Ссылка на форум Wine.
- Wine Bugzilla: платформа Bugzilla позволяет пользователям сообщать об ошибках, отслеживать проблемы и просматривать отчёты об ошибках, связанных с Wine.