Wireshark — это первоклассный инструмент для анализа сети. Он широко используется благодаря способности захватывать и анализировать сетевой трафик в режиме реального времени.
Он необходим для диагностики проблем в сети, проведения аудита безопасности и получения информации о сетевых протоколах. Независимо от того, управляете ли вы сложной корпоративной сетью или изучаете сетевые коммуникации, Wireshark предлагает универсальность и глубину анализа, необходимые для изучения пакетов вплоть до мельчайших деталей.
Чтобы установить Wireshark в Fedora 40 или 39, вы можете воспользоваться менеджером пакетов DNF через AppStream в Fedora. Этот способ гарантирует, что вы получите стабильную и актуальную версию Wireshark, которая легко интегрируется в вашу систему Fedora. В этом руководстве показано, как настроить Wireshark в вашей системе, чтобы вы могли эффективно отслеживать и устранять неполадки в сетевом трафике.
Обновление пакетов Fedora перед установкой Wireshark
Для начала обновите системные пакеты Fedora. Этот шаг важен для поддержания совместимости и предотвращения конфликтов, поскольку Fedora часто обновляет свои пакеты.
Выполните приведенную ниже команду в вашем терминале:
sudo dnf upgrade --refreshУстановка Wireshark с помощью команды DNF
Wireshark доступен в репозитории Fedora. Это упрощает установку и обеспечивает лёгкое обновление.
Используйте приведенную ниже команду для установки Wireshark:
sudo dnf install wiresharkДля тех, кому нужны дополнительные функции, также доступен пакет разработчика Wireshark (devel):
sudo dnf install wireshark-develПосле установки убедитесь, что она прошла успешно, и проверьте установленную версию Wireshark следующим образом:
wireshark -v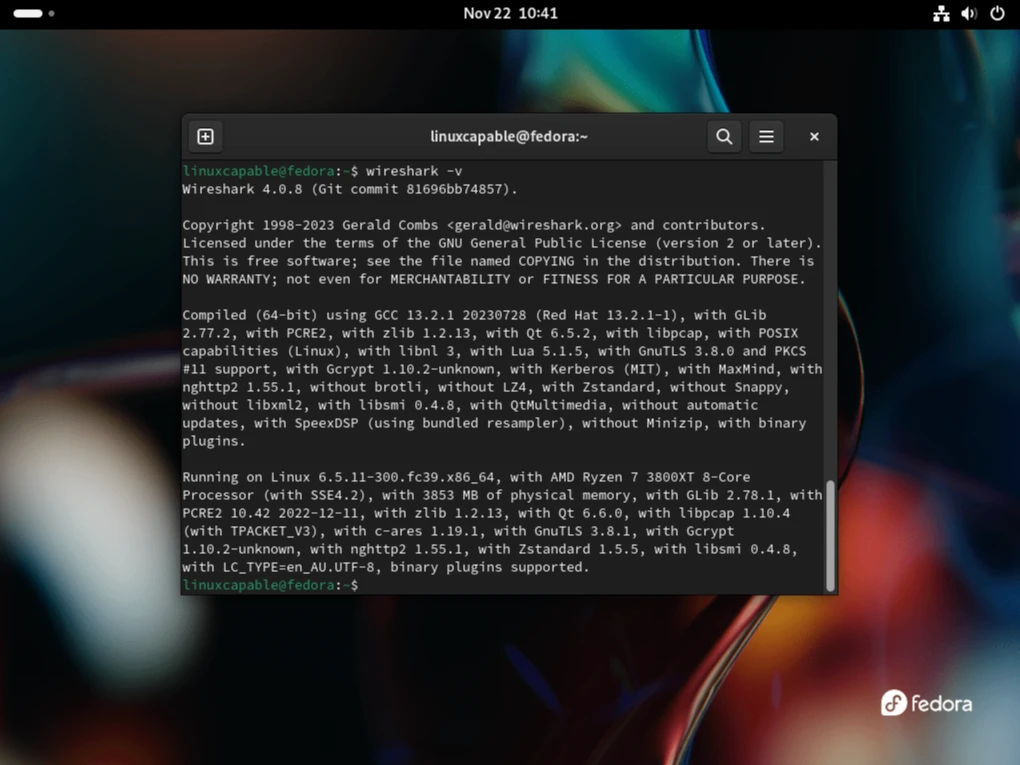
Добавление пользователя в группу Wireshark
Добавьте своё имя пользователя в группу Wireshark, чтобы запускать Wireshark без проблем с разрешениями. Если вы пропустите этот шаг, это может привести к ошибкам, например к невозможности начать запись из-за отсутствия разрешений.
Изначально переключитесь на учетную запись root:
suЕсли вы забыли или никогда не устанавливали пароль администратора, создайте его с помощью:
sudo passwd rootЗатем повторно обработайте учетную запись root с помощью команды su.
Теперь выполните эту команду, чтобы добавить своё имя пользователя в группу Wireshark, заменив _your_username_ на своё имя пользователя:
usermod -a -G wireshark _your_username_Например, я выбрал имя пользователя ‘joshua’:
usermod -a -G wireshark joshuaПосле выполнения этого шага снова войдите в свою обычную учетную запись:
su <account name>Например:
su joshuaКроме того, вы можете добавить своё имя пользователя в группу Wireshark с помощью одной команды:
sudo usermod -a -G wireshark _your_username_Такой подход гарантирует, что у вас будут необходимые разрешения для эффективной работы Wireshark в Fedora Linux.
Запуск Wireshark
Метод CLI для запуска Wireshark
Wireshark можно быстро запустить с помощью простой команды в командной строке.
Этот способ удобен для тех, кто привык работать в терминале.
Чтобы открыть Wireshark, введите следующую команду в своем терминале:
wiresharkЭта команда запускает Wireshark, обеспечивая мгновенный доступ к его функциям из командной строки.
Графический метод для запуска Wireshark
Этот способ особенно удобен для тех, кто в основном работает в системе с помощью графического интерфейса. Чтобы запустить Wireshark через графический интерфейс:
- Нажмите на меню «Действия» в левом верхнем углу экрана.
- Выберите “Показать приложения”, чтобы просмотреть все установленные приложения.
- Найдите и нажмите на значок Wireshark.
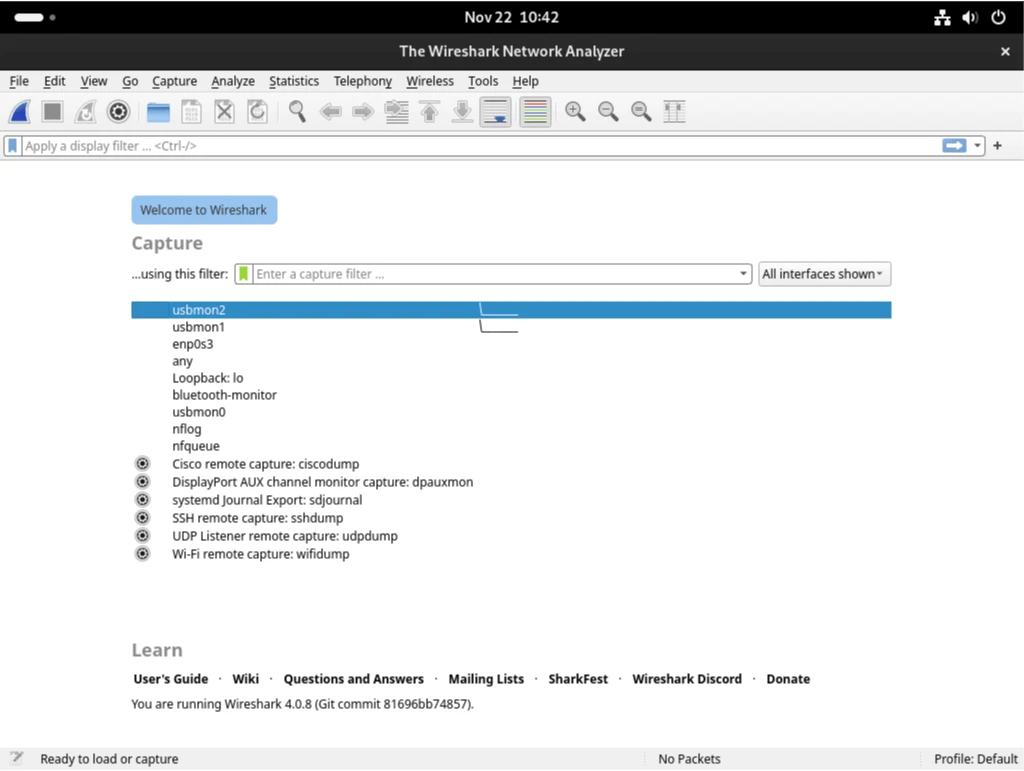
Управление Wireshark
Обновление Wireshark
Чтобы поддерживать Wireshark в актуальном состоянии, используйте систему управления пакетами Fedora. Регулярные обновления повышают безопасность, добавляют новые функции и улучшают производительность.
Выполните следующую команду, чтобы обновить Wireshark вместе с другими системными пакетами:
sudo dnf upgrade --refreshЭта команда обновляет метаданные репозитория и обновляет все пакеты до последних версий, включая Wireshark, чтобы у вас были самые свежие улучшения и исправления.
Удаление Wireshark
Если Wireshark больше вам не нужен, вы можете полностью удалить его с помощью менеджера пакетов. Это гарантирует, что не останется ненужных файлов.
Используйте приведенную ниже команду, чтобы удалить Wireshark из вашей системы:
sudo dnf remove wiresharkЭта команда безопасно удалит Wireshark, освободив место и удалив его функции из вашей системы. Удалятся все неиспользуемые зависимости, установленные вместе с Wireshark, чтобы освободить место в системе.
Заключение
После установки Wireshark в Fedora с помощью менеджера пакетов AppStream и DNF ваша система будет оснащена надёжным инструментом для анализа сети. Этот способ обеспечивает беспроблемную установку и гарантирует, что Wireshark полностью совместим с Fedora. Чтобы Wireshark работал наилучшим образом, рекомендуется регулярно проверять наличие обновлений с помощью DNF, чтобы у вас был доступ к новейшим функциям и исправлениям безопасности. С Wireshark вы будете готовы к глубокому анализу сетевого трафика и поддержанию безопасной и эффективной сетевой среды.